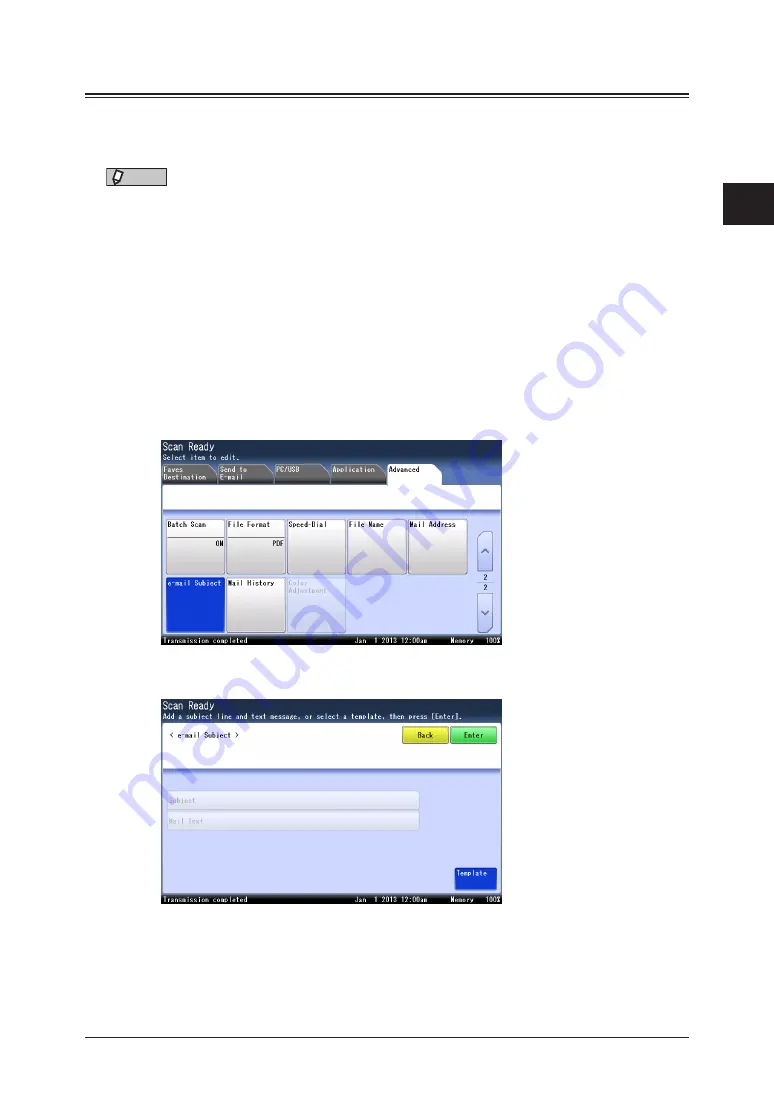
1
2
Advanced scan functions 2-23
Advanced scan functions
e-mail subject
When transmitting a scanned image via e-mail, you can edit the mail text and subject
of the e-mail you are sending. You can also enter the mail text of the e-mail using a
template registered in advance.
NOTE
•
For details on registering the e-mail templates, see
“Registering / Editing templates”
•
You can edit the message for the currently scanning document, but not save it on
the machine to use it later.
•
This function can be used with “Scan to e-mail”.
1
Press [Scan] on My MFP Menu screen.
If My MFP Menu screen is not displayed, press <Mode> repeatedly until “Scan Ready” screen
is displayed.
2
Press [Advanced].
3
Press [e-mail Subject].
4
Press [Template].
5
Select the template to use, and press [Enter].
•
If you selected “A1:Auto S Text”, you cannot edit the subject and mail text.
Proceed to step 10.
•
If you selected “A2:Auto Subject”, you can only edit the mail text. Proceed to step 8.
Summary of Contents for MFX-3590
Page 1: ...Scanner and Fax Guide Plain paper digital Fax Copier Printer Scanner...
Page 31: ...1 24 Scanning with a TWAIN driver This page intentionally left blank...
Page 63: ...2 32 Advanced scan functions This page intentionally left blank...
Page 147: ...5 16 Checking specified destinations This page intentionally left blank...
Page 161: ...6 14 Printing journals This page intentionally left blank...
Page 207: ...7 46 Registering other settings This page intentionally left blank...






























