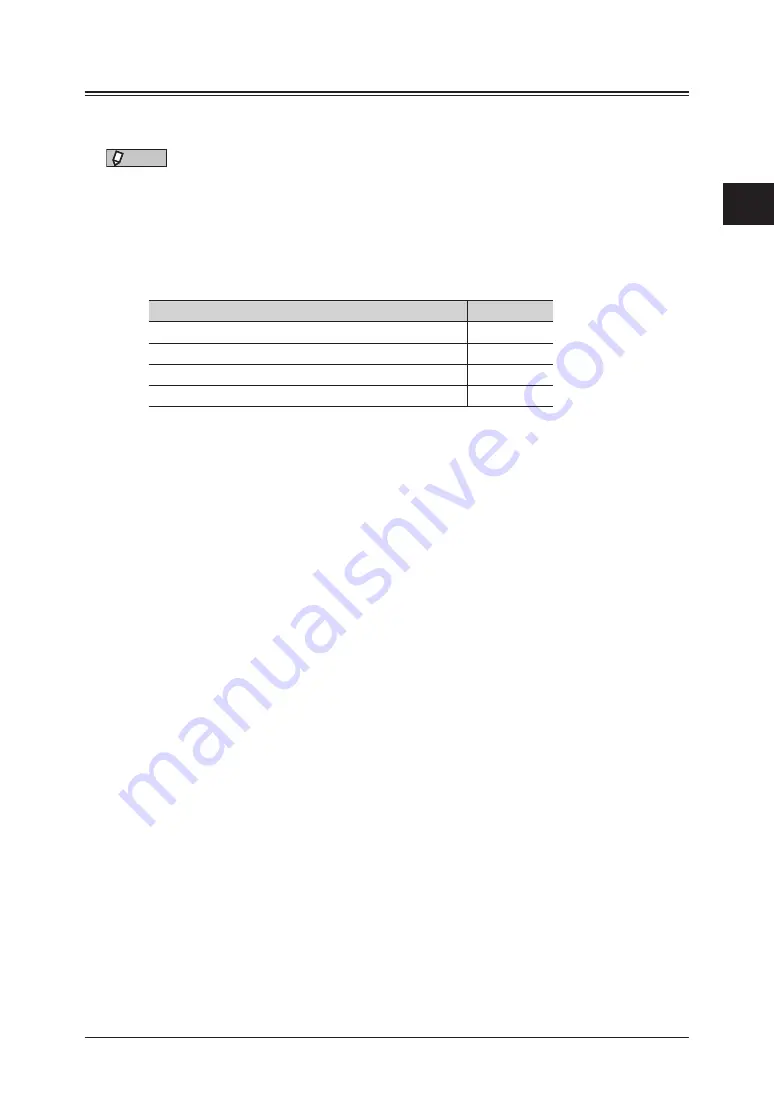
1
2
Advanced scan functions 2-17
Advanced scan functions
Broadcast
You can transmit to multiple destinations with a single operation. You do not need to
scan the document repeatedly for each individual destination.
NOTE
•
USB memory cannot be included into the broadcast destinations.
•
If you want to specify destinations using address book or shortcuts, set the
“Broadcast” setting to ON in advance. Specifying destinations using other than the
address book or shortcuts, the “Broadcast” setting will be turned ON automatically
when you specify multiple destinations.
•
The number of destinations that can be transmitted to for a single broadcast is
indicated below.
Destinations
Number
Address book destinations and groups
1,000
Manually entered e-mail addresses
30
Shared folders
300
FTP servers
20
Using other than the address book or shortcuts
1
Press [Scan] on My MFP Menu screen.
If My MFP Menu screen is not displayed, press <Mode> repeatedly until “Scan Ready” screen
is displayed.
2
Specify the destination.
For details on specifying the destinations, see the following pages:
•
To specify an e-mail, see
“Entering e-mail address” (page 5-11)
•
To specify a folder, see
“Scanning to a shared PC folder by directly specifying the folder” (page
•
To specify a FTP, see
“Scanning to an FTP server by directly specifying it” (page 1-10)
.
3
Repeat step 2 to specify all the destinations.
You can confirm or delete the specified destinations. For details, see
Summary of Contents for MFX-3590
Page 1: ...Scanner and Fax Guide Plain paper digital Fax Copier Printer Scanner...
Page 31: ...1 24 Scanning with a TWAIN driver This page intentionally left blank...
Page 63: ...2 32 Advanced scan functions This page intentionally left blank...
Page 147: ...5 16 Checking specified destinations This page intentionally left blank...
Page 161: ...6 14 Printing journals This page intentionally left blank...
Page 207: ...7 46 Registering other settings This page intentionally left blank...






























