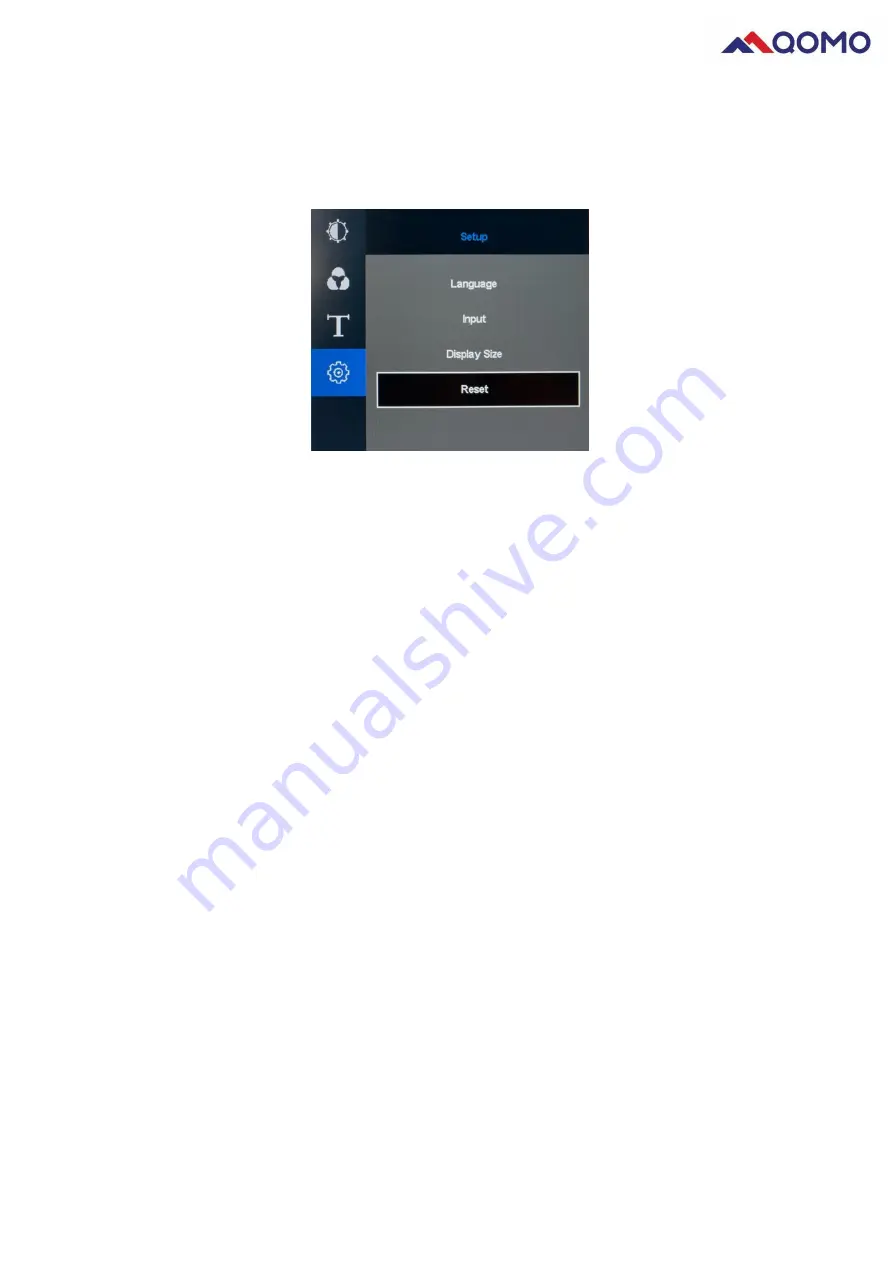
12
5. Reset setting
Press “MENU” button to enter the menu, press “+” button to move the cursor to the setting
interface, and press “MENU” button to enter the setting interface. Press “+” button to move to reset,
press “MENU” button to confirm, and press “TOUCH” button to exit the menu.
Chapter 3: Passive Handwriting Pen
This chapter guide you how to operate your computer and software by using a
handwriting pen. You can input information to the computer through the passive pen, to
realize the writing function and operate the computer.
Summary of Contents for QIT600F3
Page 1: ...1 QIT600F3 User Manual ...



















