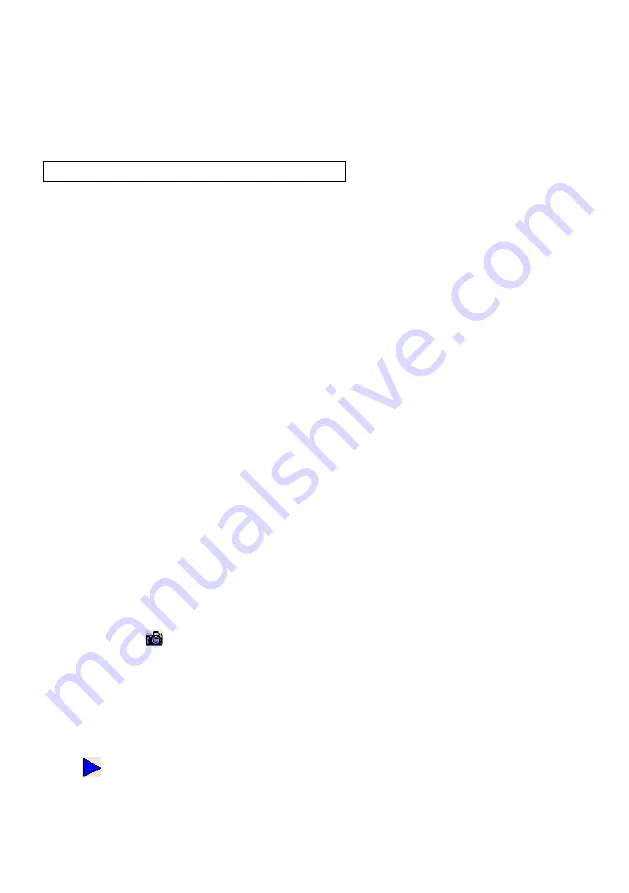
16
USB PORT
The USB port can be used to store still images from the visualizer in a
computer. Connect the visualizer to your computer with the supplied USB
cable. The visualizer software is available on the supplied CD-ROM.
* Please pay attention to the following:
1. Computer hardware requirement: CPU: 2.4GHz, RAM: 256M or above,
Graphic card 64M, USB 2.0 port, Hard disk 40G or more, Monitor
display resolution higher than XGA (1024*768).
2. Operating system: Windows XP SP2 (Service Pack 2).
3. Must use a high-speed USB 2.0 cable provided
4. When connecting the visualizer to a desktop computer with the
high-speed USB 2.0 cable provided, we recommend using the USB
port located on the rear of the mainframe. The USB port on the front
of the computer might have interference.
USB IMAGE CAPTURE
You can capture and control images on the visualizer from a computer
connected with a USB connector.
Click [Start] -> [Program] -> [VideoCap] -> “VideoCapx.xx”
(x.xx is software’s
version)
to open the software.
A. Static Images Snap
Click “Capture”—>“Capture Frame”, input the file name in dialog box, or
you can click
icon on the toolbar, then input file name in dialog window.
The image file is JPG format.
B. Snap Video Stream
Click
“Capture”
—
>
“Start Capture”, input the file name in dialog box, or
click
icon on the toolbar, then input the file name in dialog box. If you
want to set the time limit for the capture, select “Capture” ->“Set Time























