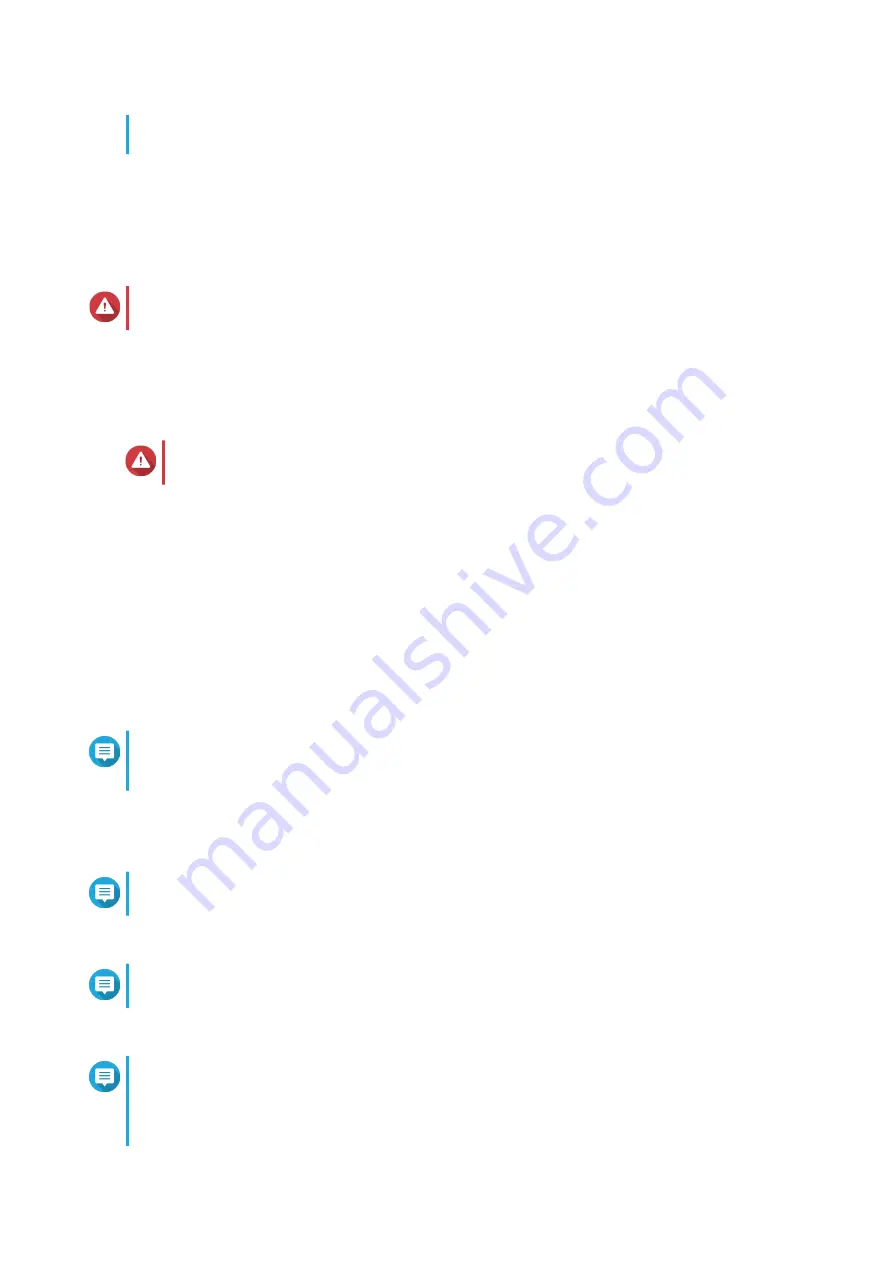
• For details on enabling multimedia functions on QTS, see the System Administration
section of the QTS User Guide.
17.
Click
Next
.
18.
Review the settings.
19.
Click
Apply
.
A confirmation message appears.
Warning
Clicking
Confirm
deletes all data on the drive before installing QTS.
20.
Click
Confirm
.
QTS is installed.
Installing QTS Using the Cloud Key
Warning
Installing QTS deletes all data on the drives. Back up your data before proceeding.
1.
Power on the NAS.
2.
Connect the NAS to the internet.
3.
Go to the QNAP Cloud Installation page using one of the following methods:
• On your computer, go to
.
• Scan the QR code on the NAS using a mobile device.
The web page lists all the uninitialized QNAP NAS devices on the local network.
4.
Find your NAS from the list and then click
Initialize
.
Note
If your NAS is not listed, follow the instructions on the web page to specify the Cloud Key on the
NAS.
The installation wizard opens in the default web browser.
5.
Create an account or sign in to myQNAPcloud.
Note
You must return to this page to complete the installation after creating an account.
6.
Specify the myQNAPcloud device name for the NAS.
Note
The myQNAPcloud device name is used when remotely accessing the NAS.
7.
Optional: Select
CloudLink
.
Note
• CloudLink allows you to remotely access the NAS without having to configure port
forwarding on your router. You can remotely access the NAS by logging into QTS or by
using mobile apps.
TS-x77 User Guide
Installation and Configuration
46






























