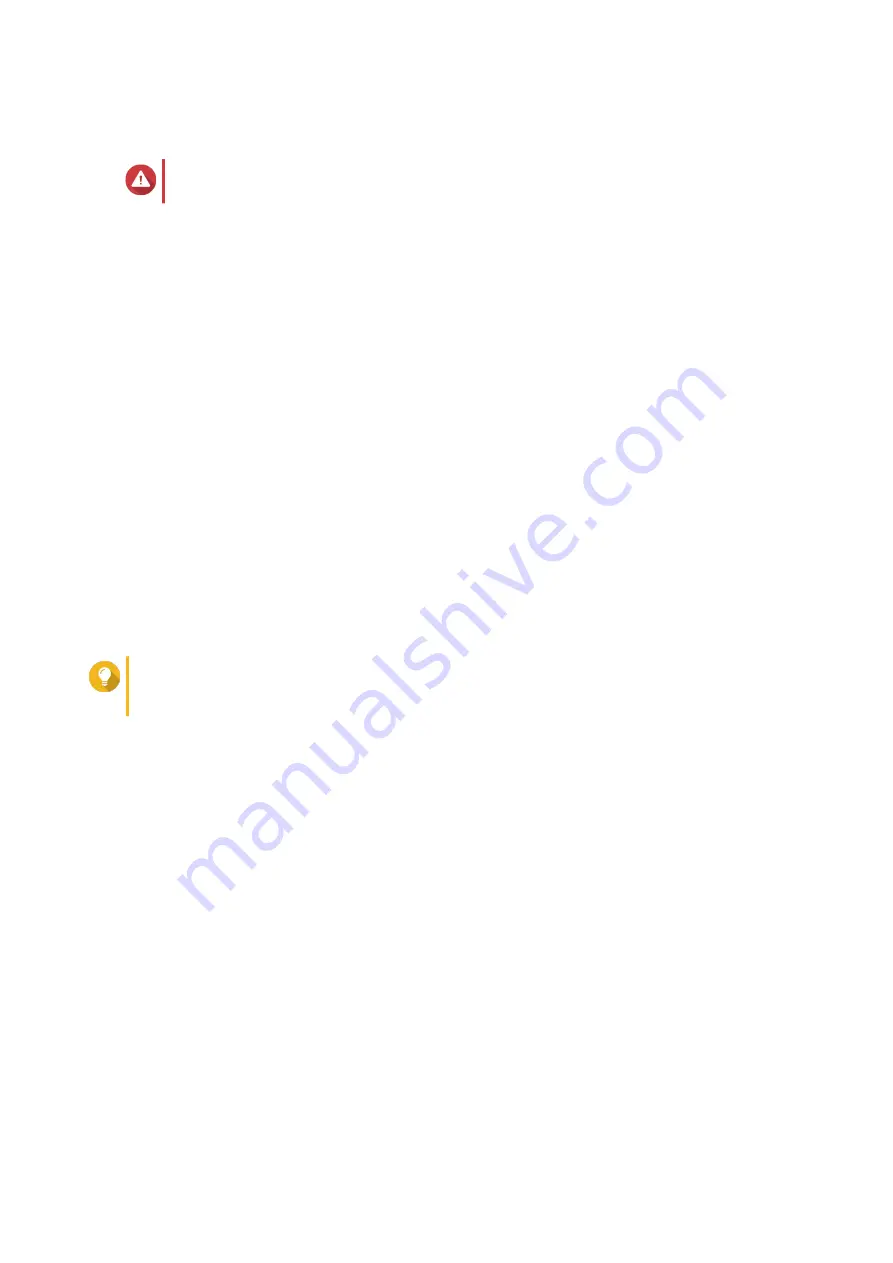
Installing QTS Using Qfinder Pro
Warning
Installing QTS deletes all data on the drives. Back up your data before proceeding.
1.
Power on the NAS.
2.
Connect the NAS to your local area network.
3.
Run Qfinder Pro on a computer that is connected to the same local area network.
To download Qfinder Pro, go to
https://www.qnap.com/en/utilities
4.
Locate the NAS in the list and then double-click the name or IP address.
The
Smart Installation Guide
opens in the default web browser.
5.
Click
Start Smart Installation Guide
.
The
Enter the NAS name and administator's password
screen appears.
6.
Specify the following information.
•
NAS name
: Specify a name with 1 to 14 characters. The name supports letters (A to Z, a to z),
numbers (0 to 9), and hyphens (-), but cannot end with a hyphen.
•
Password
: Specify an administrator password with 1 to 64 characters. The password supports all
ASCII characters.
7.
Click
Next
.
The
Set the date and time
screen appears.
8.
Specify the time zone, date, and time.
Tip
QNAP recommends connecting to an NTP server to ensure that the NAS follows the
Coordinated Universal Time (UTC) standard.
9.
Click
Next
.
The
Configure the network settings
screen appears.
10.
Select
Obtain an IP address automatically (DHCP)
.
11.
Click
Next
.
The
Cross-platform file transfer service
screen appears.
12.
Select the types of devices that you will use to access shared folders on the NAS.
13.
Click
Next
.
The
Select the disk configuration
screen appears.
14.
Select
Configure disks later
.
For details on configuring disks, see the Storage Manager section of the QTS User Guide.
15.
Click
Next
.
The
Enable multimedia functions
screen appears.
16.
Select
No
.
Enabling the multimedia functions allows you to install multimedia applications after configuring the
disks in Storage Manager.
For details on enabling multimedia functions on QTS, see the System Administration section of the
QTS User Guide.
TS-x53B User Guide
Installation and Configuration
33






























