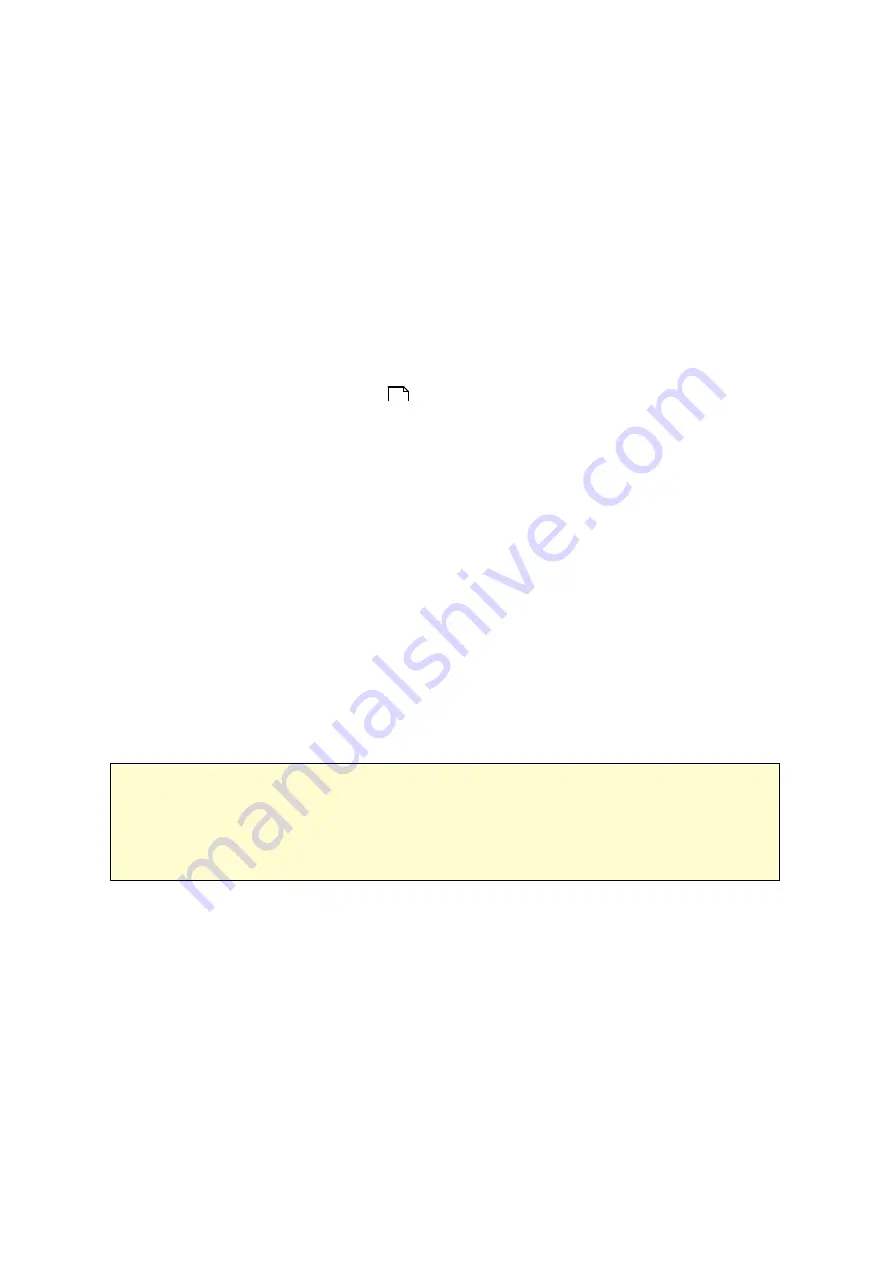
22
2.2.2 Cloud Installation
Follow the steps in this section to complete cloud installation for your NAS:
1. Connect your NAS to the Internet, and on your PC, go to "start.qnap.com" and click
"Cloud Installation". Alternatively, you may scan the QR code using your mobile
phone to start cloud installation.
2. Enter the cloud key (cloud key can be found from the sticker on top of your QNAP
NAS) and click "Enter". Before proceeding to Step 4, please be sure to activate your
myQNAPcloud account after your account registration is confirmed (an email will be
sent to the email address provided to create your myQNAPcloud account, and the
account activation link will be included in that email.) For details, please refer to the
chapter on myQNAPcloud Service
in this manual.
3. Fill out all fields to register your myQNAPcloud account or sign in your myQNAPcloud
account. check "I agree to myQNAPcloud Terms of Use and QNAP Privacy Policy"
and click "Next Step". If you already have a myQNAPcloud account, please select
"Sign in myQNAPcloud account" and login with your account credentials.
4. Type in the name of your Turbo NAS to register it and click "Register".
5. Install a hard drive on your Turbo NAS if you have not already done so.
6. Click "Begin" to install firmware on your Turbo NAS.
7. Click "Start" to start the quick setup.
8. Confirm all details and click "Proceed".
9. Follow the onscreen instructions.
10.Click "Connect and Login QTS".
11.Key in the user ID and password to login your Turbo NAS.
Note :
If you encounter the "Device not found" message on screen, please make sure
1) your NAS has been powered on; 2) the network cable is connected to the NAS
and the orange and green indicator lights on its LAN port(s) are blinking; and 3) the
cloud key is correct.
268
Summary of Contents for TS-1079 Pro
Page 187: ...187 Delete Delete the selected Time Machine backup ...
Page 221: ...221 server For detail please refer to the chapter on DHCP Server 91 ...
Page 253: ...253 ...
Page 321: ...321 ...






























