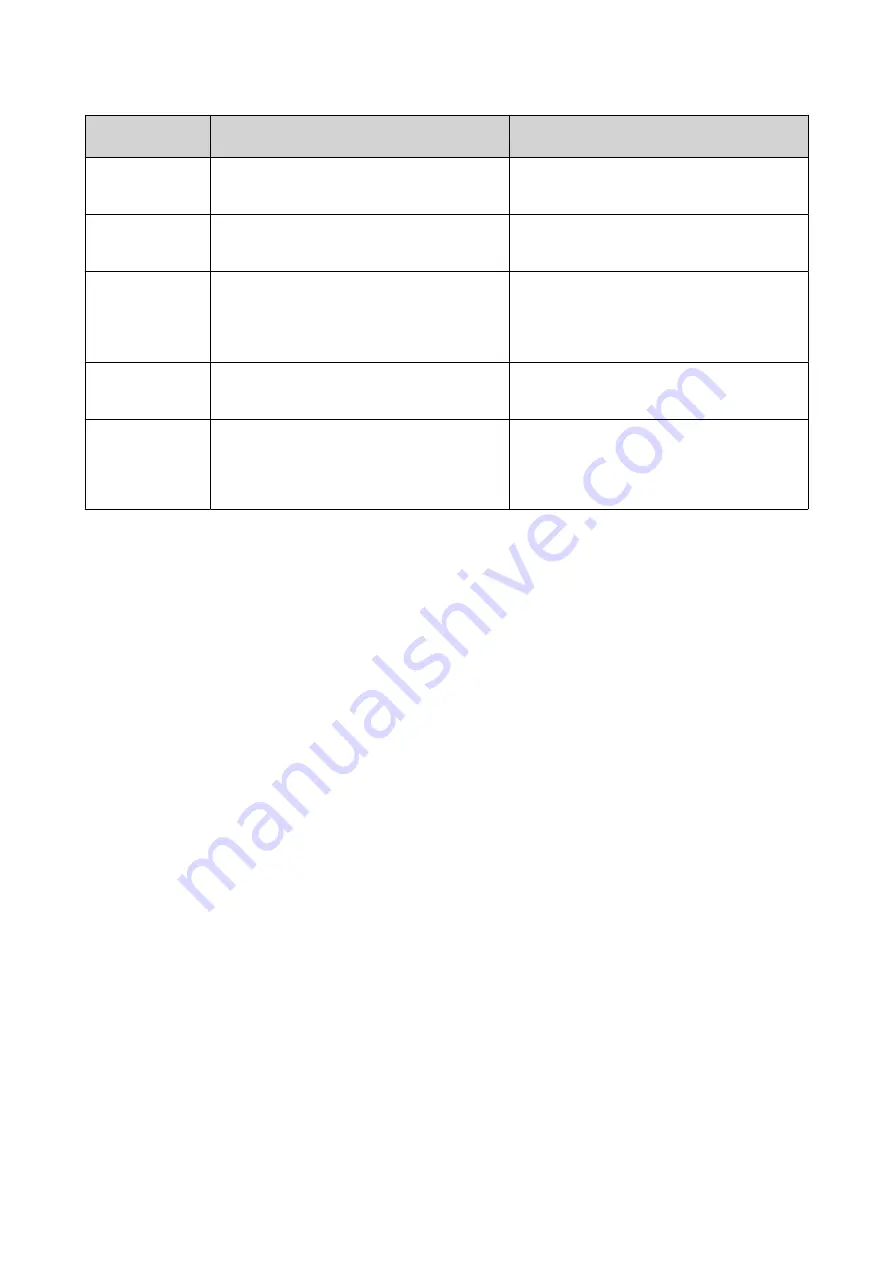
Expansion Unit
Model
Description
Required Accessories
TR-002
• Uses a USB 3.2 Gen 2 Type-C interface
• Supports SATA HDD/SDD
• USB 3.2 Gen 2 Type-A to Type-C cable
• USB 3.2 Gen 2 Type-C to Type-C cable
TR-004
• Uses a USB 3.2 Gen 1 Type-C interface
• Supports SATA HDD/SDD
• USB 3.2 Gen 2 Type-A to Type-C cable
• USB 3.2 Gen 2 Type-C to Type-C cable
TR-004U
• Uses a USB 3.2 Gen 1 Type-C interface
• Supports SATA HDD/SDD
• USB 3.2 Gen 1 Type-A to Type-C cable
• USB 3.2 Gen 2 Type-C to Type-C cable
• RAIL-B02
TL-D800C
• Uses a USB 3.2 Gen 2 Type-C interface
• Supports SATA HDD/SDD
• USB 3.2 Gen 2 Type-A to Type-C cable
• USB 3.2 Gen 2 Type-C to Type-C cable
TL-R1200C-RP
• Uses a USB 3.2 Gen 2 Type-C interface
• Supports SATA HDD/SDD
• USB 3.2 Gen 2 Type-A to Type-C cable
• USB 3.2 Gen 2 Type-C to Type-C cable
• RAIL-B02
To connect the NAS to a USB expansion unit, a USB Type-A to USB Type-C cable is required.
1. Power off the NAS.
2. Connect the expansion unit to the NAS.
a. Connect the USB cable to the USB Type-C port on the expansion unit.
b. Connect the USB cable to the USB 3.2 Gen 2 Type-A port on the rear panel of the NAS.
3. Power on the expansion unit.
4. Power on the NAS.
5. Verify that the expansion units are recognized by the NAS.
a. Log on to QuTS hero as administrator.
b. Go to Main Menu > Storage & Snapshots > Overview > System .
c. Verify that the expansion unit is listed.
QuTS hero installation
The TBS-h574TX uses the QNAP QuTS hero operating system. You can install QuTS hero using any of the
following methods.
You can also install the QNAP QTS operating system. If your NAS is connected to the internet, the option to
install QTS will appear in the Smart Installation Guide wizard using any of the methods in the table. You can
also manually download the QTS firmware from
TBS-h574TX User Guide
Installation and Configuration
26






























