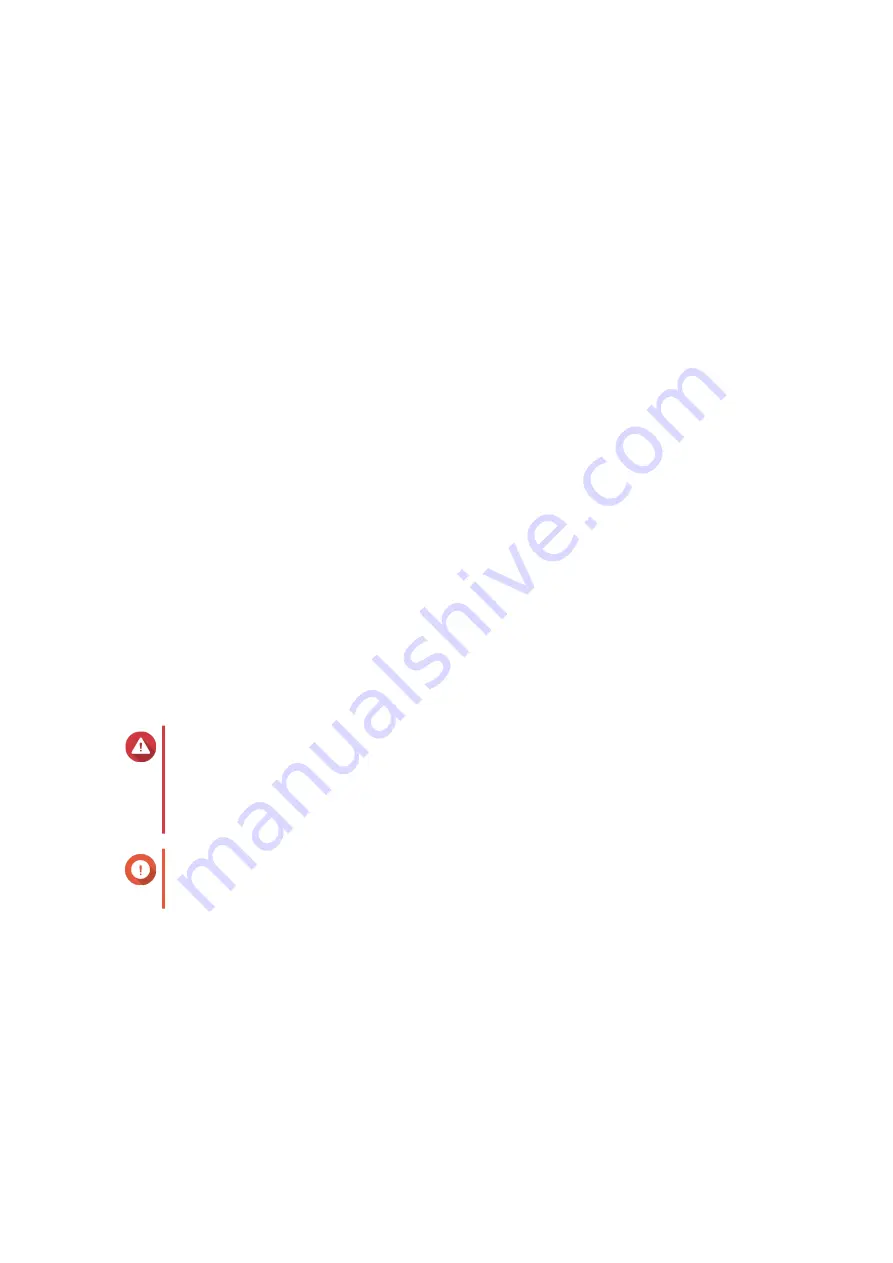
3.
Click
Manage
.
4.
Select
Remove
>
Remove Volume
.
The
Volume Removal Wizard
window opens.
5.
Click
Apply
.
Configuring a Volume Space Alert
1.
Go to
Storage & Snapshots
>
Storage
>
Storage/Snapshots
.
2.
Select a volume.
3.
Click
Manage
.
The
Volume Management
window opens.
4.
Click
Actions
, and then select
Set Threshold
.
The
Alert Threshold
window opens.
5.
Enable space alerts.
6.
Specify an alert threshold.
QTS issues a warning notification when the percentage of used space is greater than or equal to the
specified threshold.
7.
Click
Apply
.
Volume File System Check
A file system check scans for and automatically repairs errors in the file system of a thick, thin, or static
volume. QTS will prompt you to start a file system check if it detects file system errors on one or more
volumes. You can also run a file system check manually or schedule a one-time check.
Running a File System Check Manually
Warning
• A volume is unmounted and becomes inaccessible while its file system is being
checked.
• This process might take a long time, depending on the size of the volume.
Important
QTS will scan the specified volume, even if QTS has not detected any errors on the
volume's file system.
1.
Go to
Storage & Snapshots
>
Storage
>
Storage/Snapshots
.
2.
Select a volume.
3.
Click
Manage
.
The
Volume Management
window opens.
4.
Click
Actions
, and then select
Check File System
.
The
Check File System
window opens.
5.
Click
OK
.
QTS 4.5.x User Guide
Storage & Snapshots
190






























