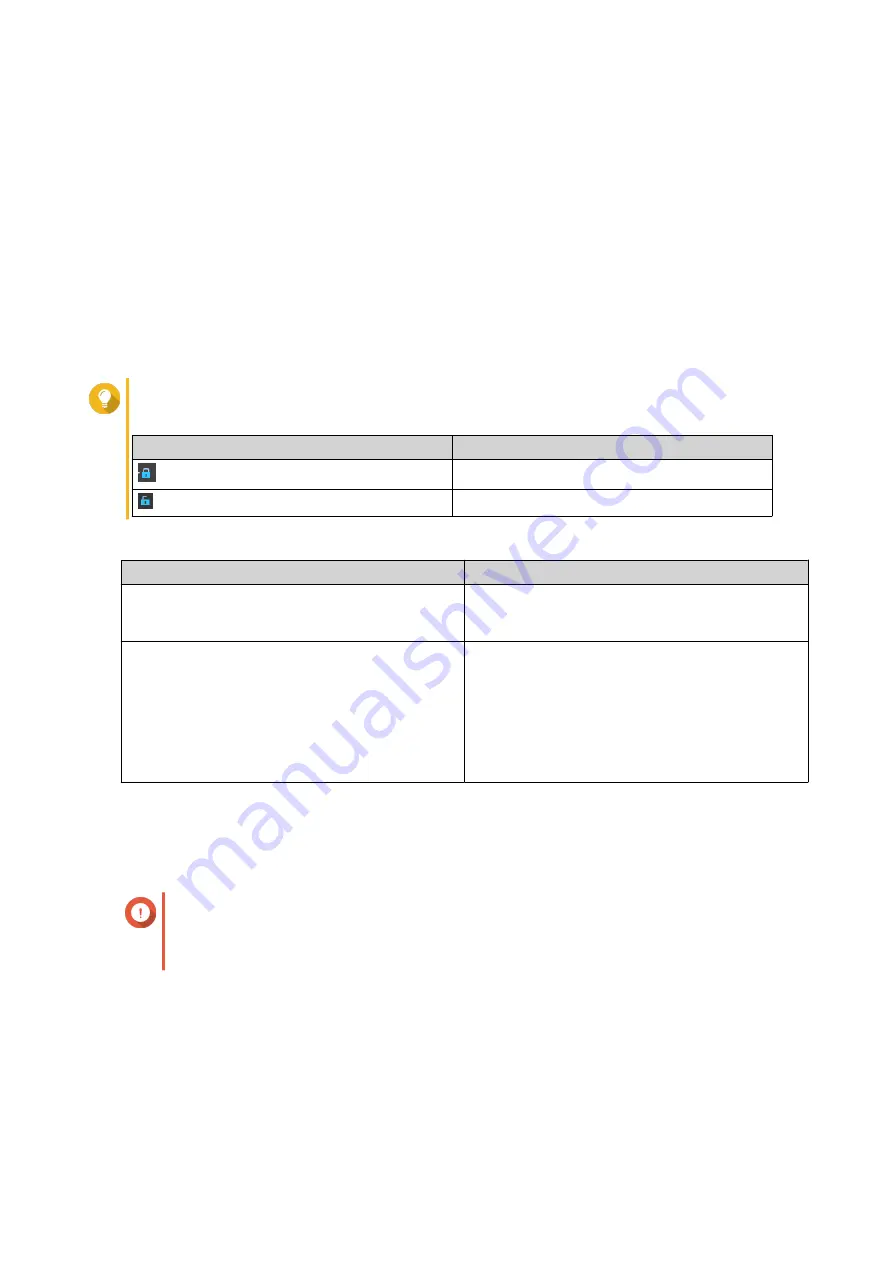
A confirmation message appears.
4.
Click
OK
.
File Station removes the selected folder from the Transcode folder and cancels the transcoding
process.
Locking or Unlocking an Encrypted Shared Folder
After creating an encrypted shared folder, you can lock or unlock this folder to control user access. For
details on how to create an encrypted shared folder, see
.
1.
Open File Station.
2.
Locate an encrypted folder on the left panel.
Tip
File Station displays the following icons beside an encrypted shared folder.
Icon
Status
The encrypted folder is locked.
The encrypted folder is unlocked.
3.
Perform one of the following tasks.
Tasks
Steps
Lock the shared folder
a.
Right-click the shared folder.
b.
Select
Lock
.
Unlock the shared folder
a.
Click the shared folder.
A confirmation message appears.
b.
Click
Unlock
.
c.
Specify the password.
d.
Click
OK
.
Keeping a Folder or a File in Reserved Cache
You can keep the most important or the most frequently used data in the reserved cache to enhance access
performance. HybridMount is required for this task.
Important
You can only perform this operation for folders in the shared folders mounted via
HybridMount. For details on how to use HybridMount and how to mount cloud services,
see HybridMount Help.
1.
Open File Station.
2.
Select a mounted shared folder.
3.
Select a folder or file.
4.
Choose one of the following methods.
QTS 4.5.x User Guide
File Station
166
















































