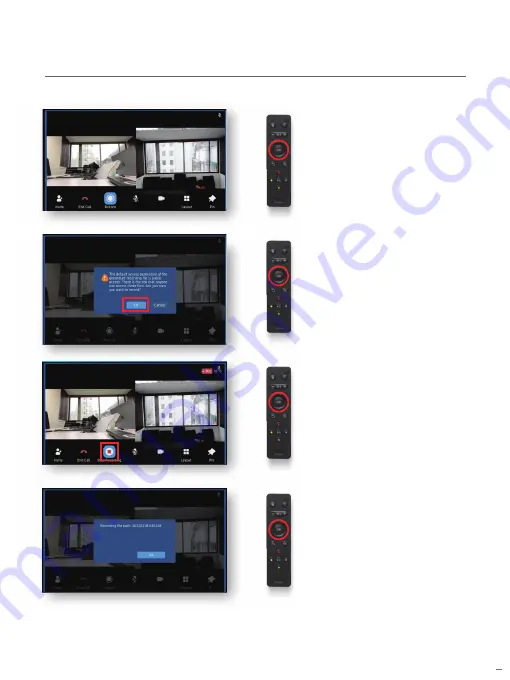
KoiBo
x
Quick Start Guide
13
1. Press the
down arrow key
to display the menu. Select
Record
and press
OK
.
2. Read the warning message.
Click
OK
to start recording
or
Cancel
to abort.
Record Meetings (2)
3. Press the
down arrow key
to display the menu and
select
Stop Recording
.
4. Press
OK
to save the
meeting recording.




























