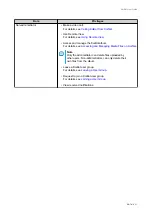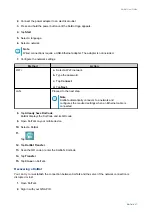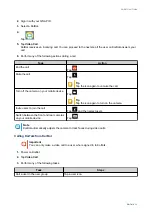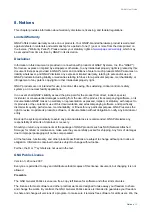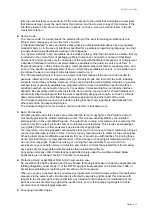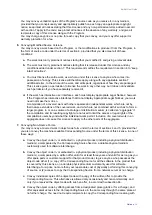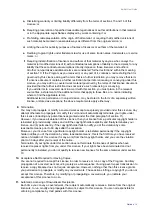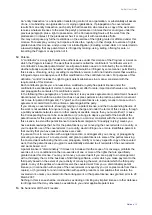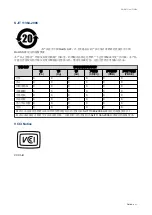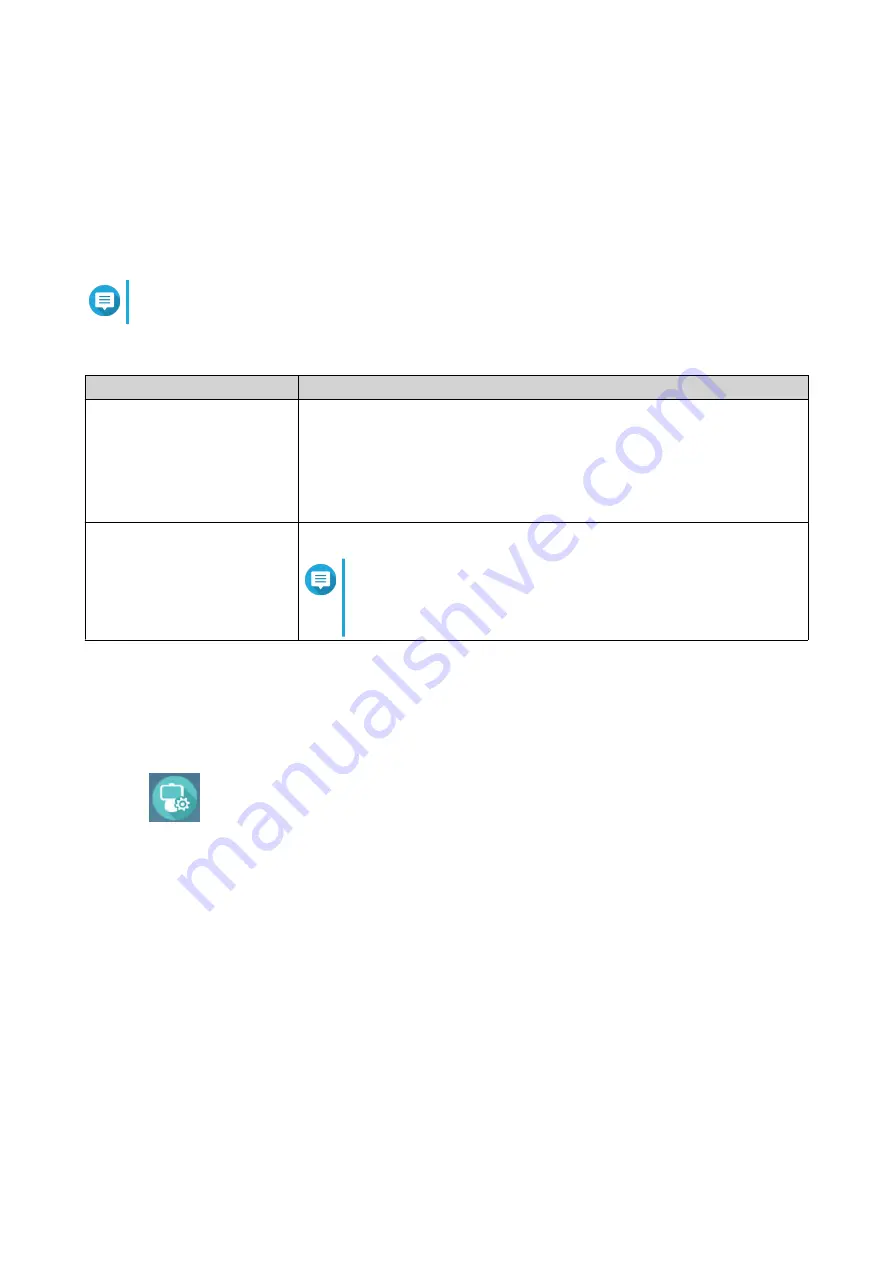
2.
Connect the power adapter to an electrical outlet.
3.
Press and hold the power button until the KoiBot logo appears.
4.
Tap
Start
.
5.
Select a language.
6.
Select a network.
Note
Wired connections require a USB-Ethernet adapter. The adapter is not included.
7.
Configure the network settings.
Method
Action
Wi-Fi
a.
Select a Wi-Fi network.
b.
Type the password.
c.
Tap
Connect
.
d.
Tap
Next.
LAN
Proceed to the next step.
Note
KoiBot automatically connects to a network and
configures the required settings when an Ethernet cable is
connected.
8.
Tap
Already have KoiCode
.
KoiBot displays the KoiCode and its QR code.
9.
Open KoiTalk on your mobile device.
10.
Select a KoiBot.
11.
Tap
.
12.
Tap
KoiBot Transfer
.
13.
Scan the QR code or enter the KoiBot's KoiCode.
14.
Tap
Transfer
.
15.
Tap
Close
on KoiTalk.
Recovering a KoiBot
You can try to re-establish the connection between KoiTalk and the server if the network connection is
disrupted or lost.
1.
Open KoiTalk.
2.
Sign in with your QNAP ID.
KoiBot User Guide
KoiTalk
27