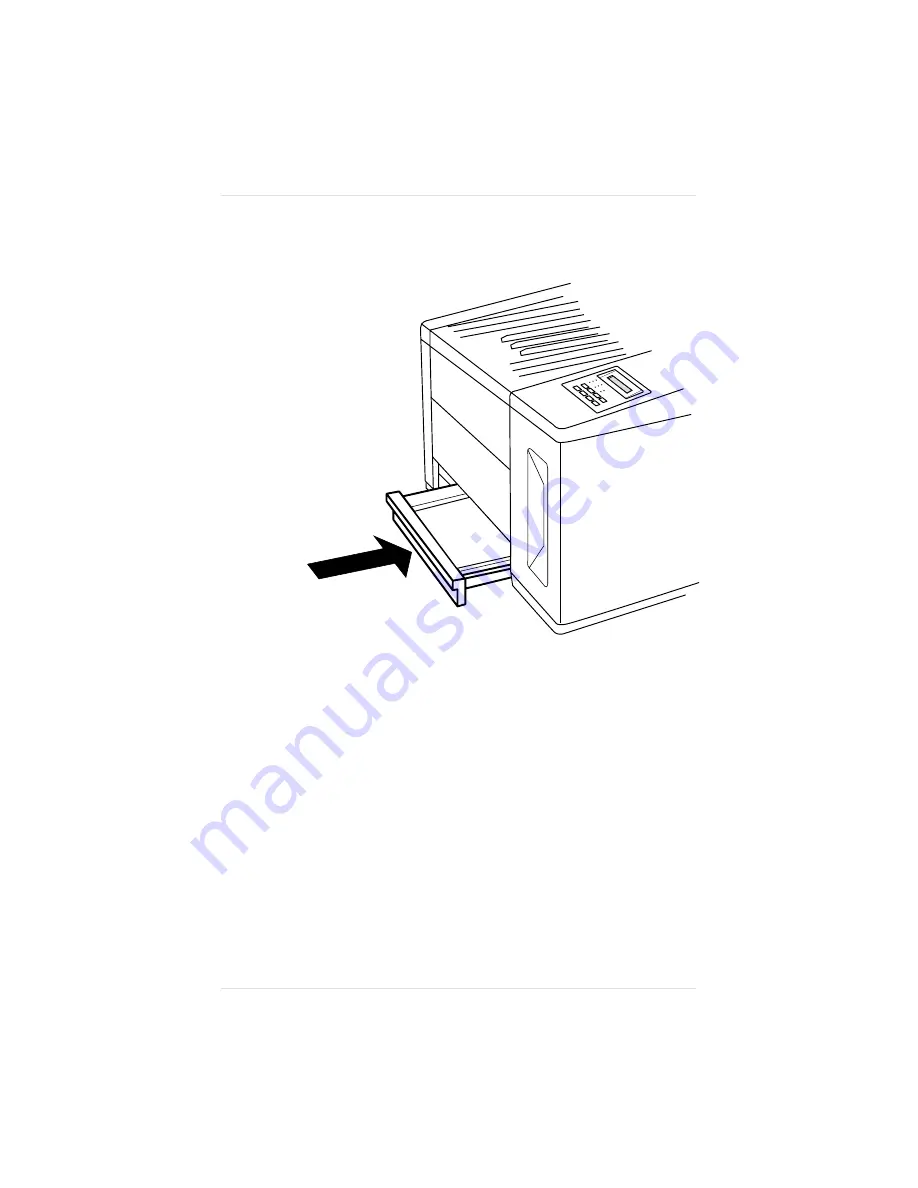
6.
Slide the envelope cassette into the printer (fig. 8.9).
7.
Make sure you select the correct envelope size through your
driver when printing.
Font and Emulation Cards
You can purchase cards containing emulations or fonts not resident
on the printer. The printer can support two cards at once, either two
font cards or a font and an emulation card. Fonts and emulation
cards may go in either of the two slots located on the front of the
printer, below the control panel. For a complete list of currently
available cards, contact your QMS vendor.
Fig. 8.9 Slide the cassette into the printer
Chapter 8
P r i n t e r O p t i o n s
8 - 9
Summary of Contents for Magicolor
Page 1: ...QMS magicolor magicolor Plus Printer User s Guide 1800364 001B...
Page 4: ...4...
Page 16: ......
Page 34: ...Chapter 1 1 1 8 I n t r o d u c t i o n...
Page 36: ......
Page 43: ...Fig 2 2 Unpacking the Printer Chapter 2 I n i t i a l P r i n t e r S e t u p 2 7...
Page 84: ......
Page 108: ...Chapter 3 3 2 4 C o n n e c t i n g t h e P r i n t e r...
Page 110: ......
Page 170: ......
Page 194: ......
Page 238: ......
Page 258: ......
Page 322: ......
Page 356: ...Chapter 9 9 3 4 T r o u b l e s h o o t i n g...
Page 357: ...Appendix A QMS Customer Support...
Page 358: ......
Page 363: ...Appendix B Technical Specifications...
Page 364: ......
Page 381: ...Appendix C Notices...
Page 382: ......
Page 387: ...Appendix D Additional Technical Information...
Page 388: ......
Page 446: ...I 2 0 I n d e x...






























