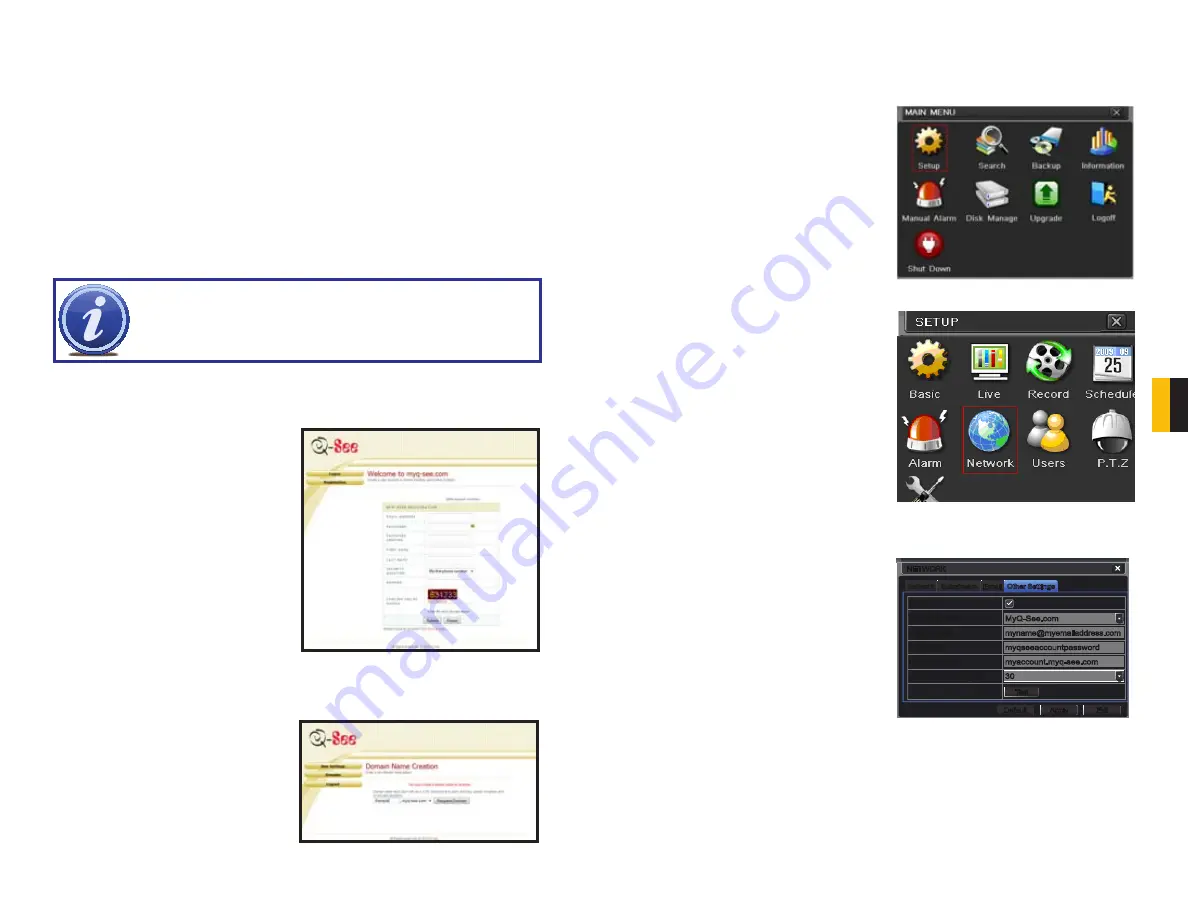
60
61
CHAPTER 7 REMOTE SUR
VEILLANCE
7.4 DDNS (DYNAMIC DOMAIN NAME SERVICE)
You can access the DVR over the Internet using a static or dynamic IP address. However, your
service provider can change this dynamic address from time to time. When it changes, you
will have to return to
www.MyIPAaddress.com
, again from a computer attached to the same
router as the DVR to get the new public IP address.
There are two solutions to this problem. The first would be to obtain a static IP address from
your ISP – which can be expensive. A second –
and free
– option is to use a dynamic domain
name service (DDNS) to get a domain name that can be linked to your dynamic IP address. In
addition to automatically keeping up with the changes in the address, you will now be able to
enter a domain name rather than a string of digits when accessing the DVR in Internet Explorer.
While there are multiple free DDNS services available, we recommend using
www.MyQ-See.
com
or
www.DynDNS.com
as the DVR has been already configured to accept account
information from these two services.
NOTE!
Before setting up DDNS, you must have previously set up Port
Forwarding as described in the previous section.
SETTING UP DDNS
The following instructions are for setting up DDNS with MyQ-See, instructions for DynDNS are
available on their website.
STEP 1.
Using a computer that is
connected to the same router as the
DVR, use Internet Explorer to go to
www.MyQ-See.com
STEP 2.
Fill out the required information
to register and click the
Submit
button at the bottom of the screen.
STEP 3.
The next page will ask you
to create a domain name. Domain
names must begin with a letter (a-z)
or a number (0-9) and cannot contain
a hyphen. Once you’ve decided
upon a name, click on the “
Request
Domain
” button. If it is available you
will see a confirmation screen along
with the IP address associated with it.
Confirm that this matches the number
obtained in
Network Settings
. Your
domain name will look like this:
http://example.myq-see.com
STEP 4.
Once you have obtained your
domain name, you will need to
configure the DVR for access using it.
PICTURE 7-37
PICTURE 7-36
SETTING UP THE DVR FOR ACCESS THROUGH A
DYNAMIC DOMAIN NAME
Network
Network
Substream
Substream
NETWORK
NETWORK
Default
Default
Apply
Apply
Exit
Exit
Test
Test
DDNS
DDNS Server
User Name
Password
Host Domain
Update Interval [M]
DDNS
DDNS Server
User Name
Password
Host Domain
Update Interval [M]
Other Settings
Other Settings
MyQ-See.com
[email protected]
myqseeaccountpassword
myaccount.myq-see.com
30
MyQ-See.com
[email protected]
myqseeaccountpassword
myaccount.myq-see.com
30
STEP 1.
Go to the
Main Menu
and
select the
Setup
icon (
Red box in
Picture 7-38
)
STEP 2.
Select the
Network
icon (
Red
box in
Picture 7-39
)
STEP 3.
Select
DDNS
(
Red box in
Picture 7-40
)
STEP 4.
Select the service – MyQ-See or
DynDNS you are using and enter the
account information you registered
with the domain name service.
STEP 5.
Click the
Test
button
STEP 6
. After receiving the
OK
message
in the lower left corner of the screen,
click on the
Apply
button to save
your settings.
You are now able to access the DVR remotely over the Internet by entering the domain name
into a browser window.
PICTURE 7-38
PICTURE 7-39
PICTURE 7-40






























