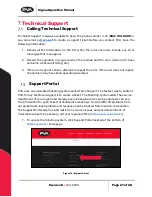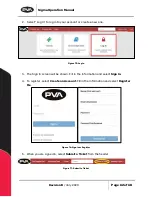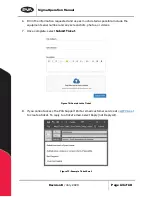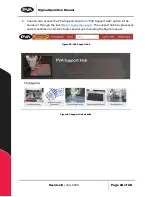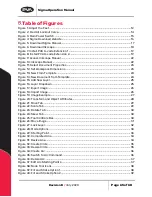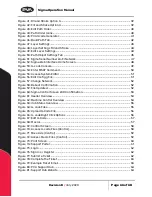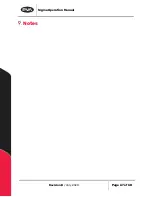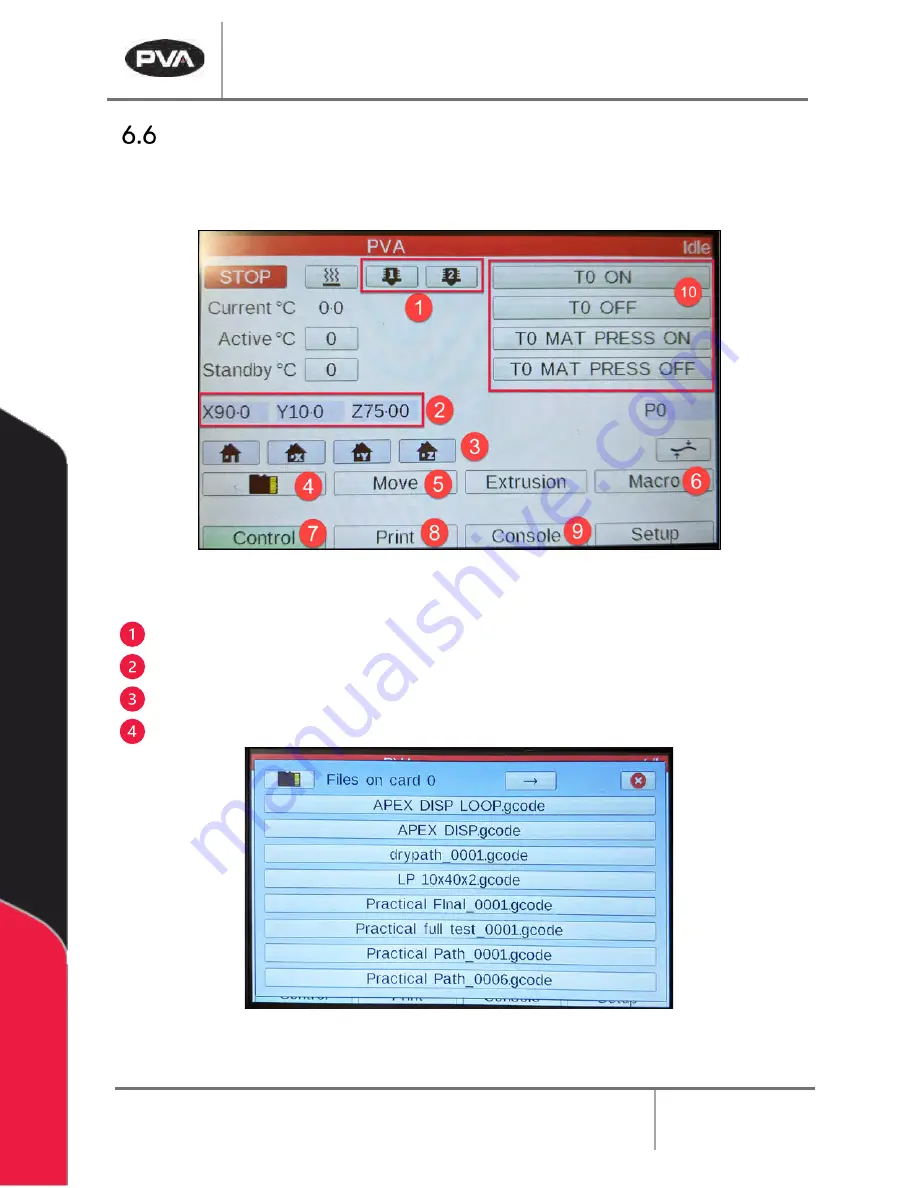
Sigma Operation Manual
Revision B
/
July 2020
Page 58 of 68
Control Screen Overview
The control screen on Sigma has the same features and functionality of the web interface.
The two can be used interchangeably.
Figure 69: Control Screen
Select Tools
Current Position
Home All, Home X, Home Y, Home Z
Access G-code Files
Figure 70: Access G-code Files (Control)