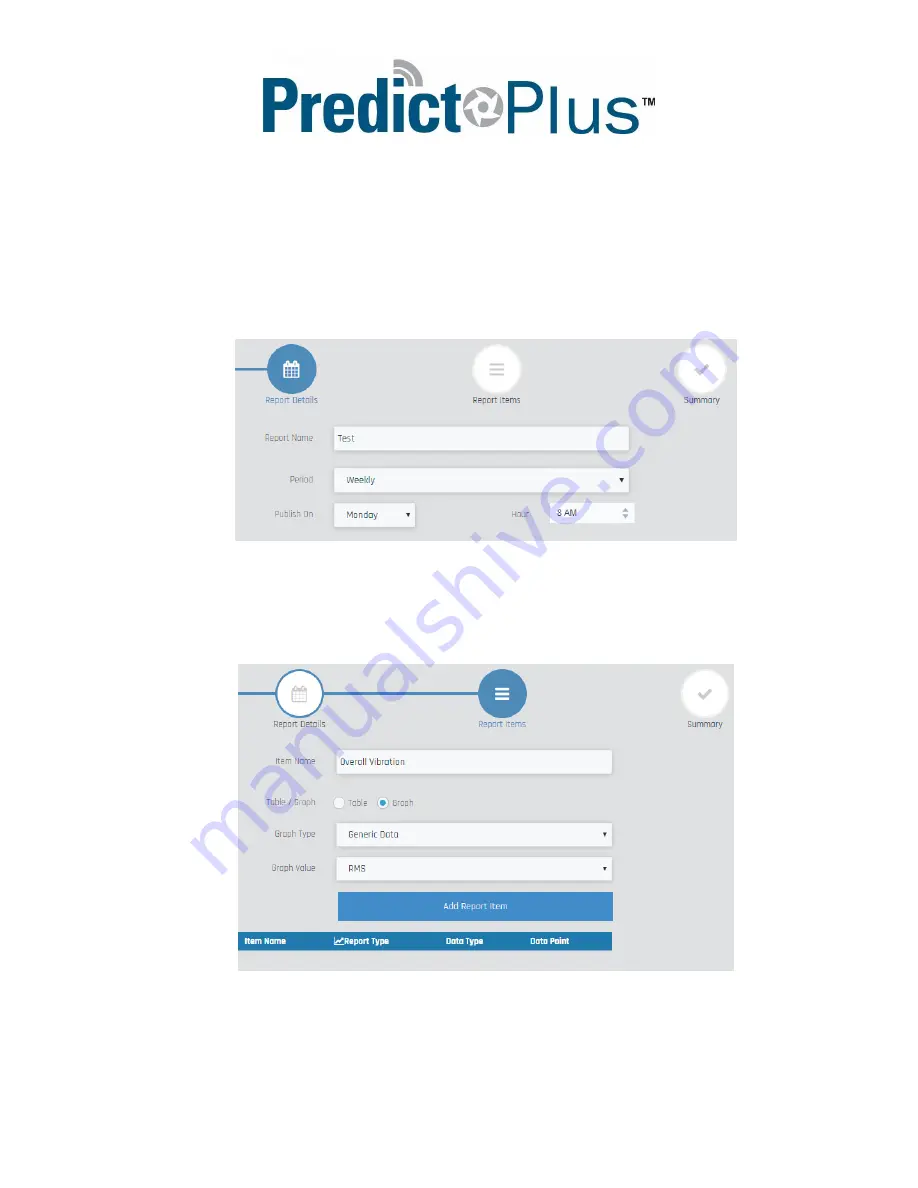
Quick Start Guide
Page 11 of 14
Scheduled Reports Setup
To create a recurring report, go to Reports > Schedule Reports and click the “Add Report” button.
Report Details
Enter a name for your report, select if you want the report generated monthly, weekly, or daily, select
the date, day of the week, and/or tim
e for the report to generate, and click “Next”.
Report Items
Name the item(s) for the report, set the
Graph Type
to
Generic Data
and choose which trend graph you
want for this report item from
Graph Value,
and click
Add Report Item
. When you have chosen your
value(s), click
Next
.
Summary
If the details in the summary are correct, click finish and your report will automatically generate at the
next scheduled time.















