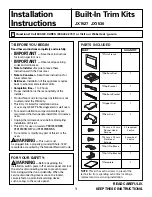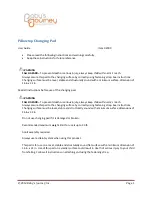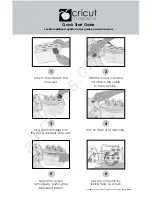Page 15
Terminal Connection Details
Terminal Connections
Power
The
MicroFlow
operates from a DC voltage supply of 10-28 volts, and should be
installed and connected in accordance with ‘
Chapter 2–Power supply
requirements
’ and the instructions below. When wiring the
MicroFlow
the cable
used is of a multicore design. The wire coding is shown below for ease of use
when connecting the
MicroFlow
to a device to monitor flow velocity:
The
MicroFlow
can be used with the following Pulsar controllers to obtain flow
and velocity readings:
•
FlowCERT wall mount unit.
•
Velocity Interface wall mount unit.
•
Ultimate Controller fascia and wall mount unit with firmware version 1.5.2 and
greater.
You can also use Pulsar’s
MicroFlow PC
software to interrogate and obtain
readings from the device. Please refer to
Chapter 6
MicroFlow PC
Software for
more details on how to use it. The RS485 termination is electronically controlled
by parameter 57 (P57). Please refer to ‘
Chapter 7 Parameter Listing and
Descriptions
-
RS485 Communications and Modbus
’.
Cable colour
Cable details
Red
(Power) +10-28 VDC
Black
0 volts
Orange
RS485+
White
RS485-
Blue
RS485 Common
Green
Cable screen
Important Information
Power to the controller should be disconnected until the MicroFlow is
connected correctly. If the equipment is installed or used in a manner not
specified in this manual, then the protection provided by the equipment
may be impaired.
Fuse 100mA leaded little fuse 0242 series
MicroFlow
Cable
Summary of Contents for MICROFLOW
Page 1: ...MICROFLOW INSTRUCTION MANUAL...
Page 2: ......
Page 4: ......
Page 6: ...58 59...
Page 12: ...Page 6 EU Declaration of Conformity...
Page 31: ...Page 25 Distance Distance Diagram 4 Diagram 3 Distance Distance Distance...
Page 36: ...Page 30 This page is left blank intentionally...
Page 44: ...Page 38 This page is left blank intentionally...
Page 56: ...Page 50 This page is left blank intentionally...