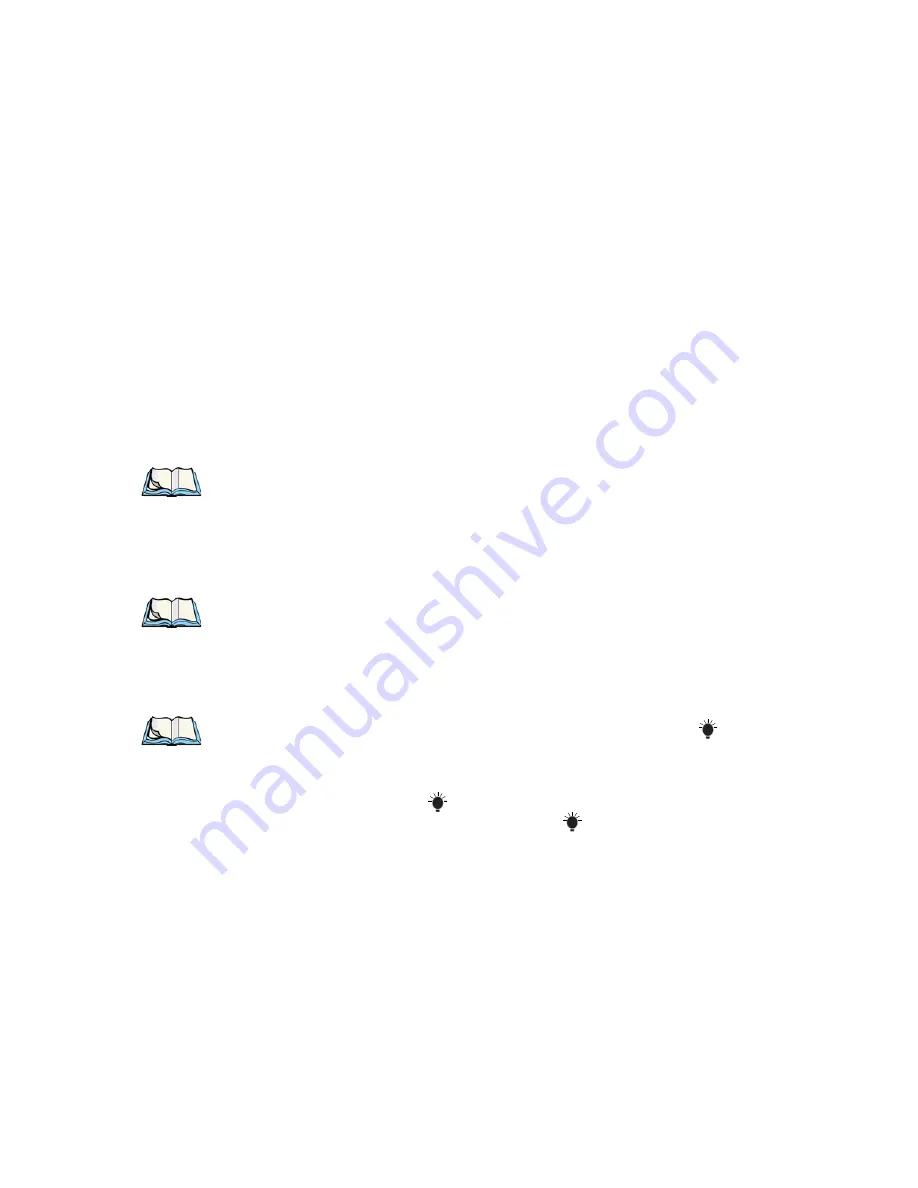
Psion Teklogix WORKABOUT PRO Hand-Held Computer User Manual
29
Chapter 3: Getting To Know The WORKABOUT PRO
The Keypad Backlight
The Macro Keys – <M1> to <M3>
Macro keys <M1> to <M3> contain up to 20 programmable characters (“positions”)
and executable keys. These keys are accessed by pressing <ORANGE> followed by
alpha keys <O>, <P> or <Q>. When pressed, the macro key executes a
custom-defined string of characters, including executable keys.
3.4.3 The Keypad Backlight
The intensity of the keypad backlight and the conditions under which this backlight
is activated can be configured using the
Keyboard
icon in the
Control Panel
. The behaviour
of the keypad backlight is tailored in the
Keyboard Properties
dialogue box. Refer to
on page 68 for details about this option.
Note:
Keep in mind that this option may be restricted to supervisory use only.
3.5 The Display
Depending on the type of display – colour or monochrome – you can adjust the
backlight behaviour or the contrast of the display to improve character visibility.
Note:
Display backlight and contrast adjustments may be restricted to supervi-
sory use only.
3.5.1 Colour Display
Adjusting The Backlight
Note:
For units equipped with monochrome screens, the Backlight key <
>
turns the backlight on or off. Backlight intensity cannot be adjusted.
On colour screens, the display backlight can be adjusted using the keyboard.
•
Press the Backlight key <
> to cycle from the lightest to darkest settings,
and then back to lightest. Press <ORANGE> <
> to cycle backward from
darker to lighter.
To set the range of the backlight intensity and the duration of time that the backlight
will remain on, you’ll need to choose the
Display
icon in the
Control Panel
. Refer to
on page 65 for details about the
Display Properties Backlight
tab.






























