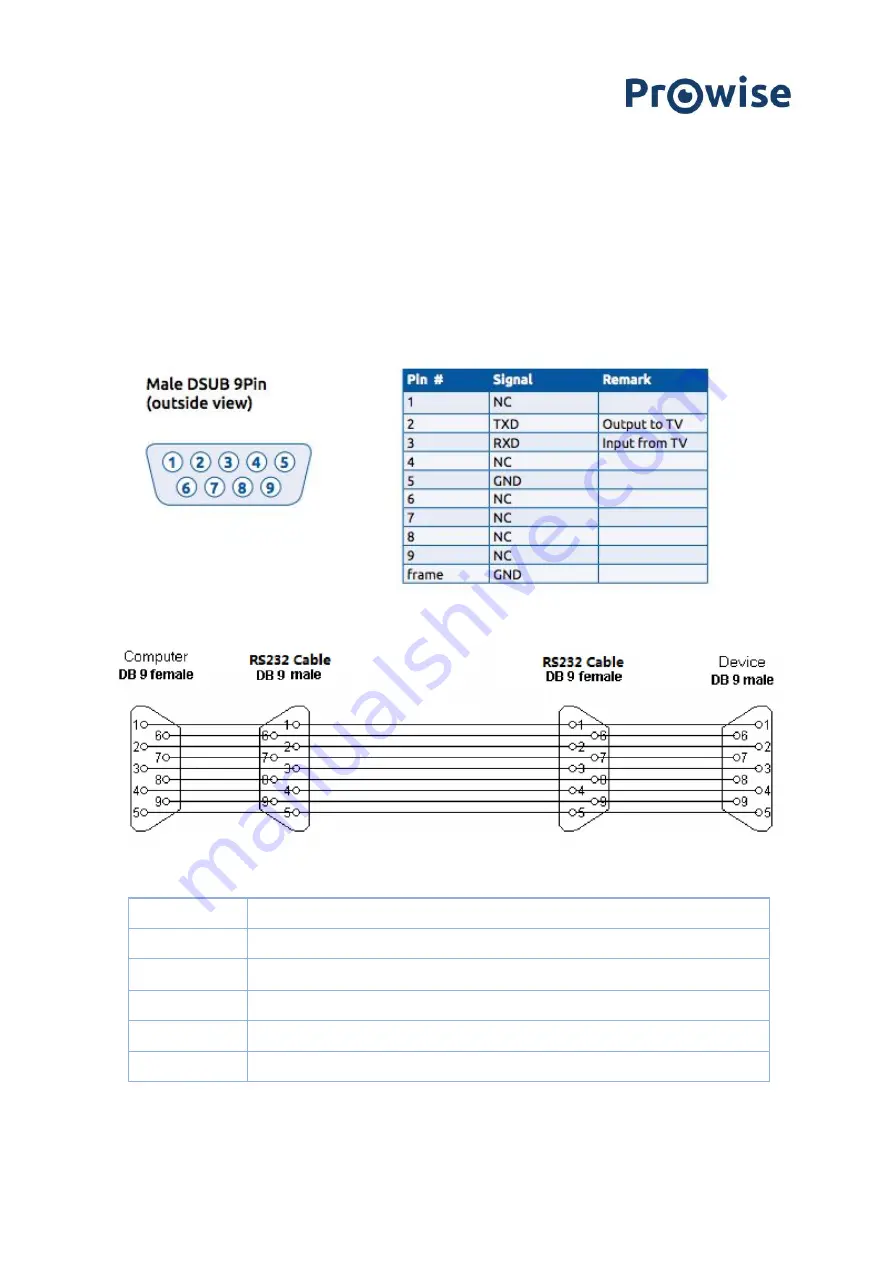
Appendix
RS232 protocol
This appendix describes the hardware interface specification and software protocols of RS232 interface
communication between the touchscreen and the connected PC or other control unit with RS232 protocol. The
RS232 code list can be found on www.prowise.com.
Pin2 is TXD Pin3 is RXD. Pin to Pin connection as below.
Serial Port Settings
Items
Value
Baud Rate
115200bps (fixed)
Data Bits
8 (fixed)
Stop Bits
1 (fixed)
Parity
None (fixed)
Stream Control
None (fixed)
www.prowise.com
44 / 44






















