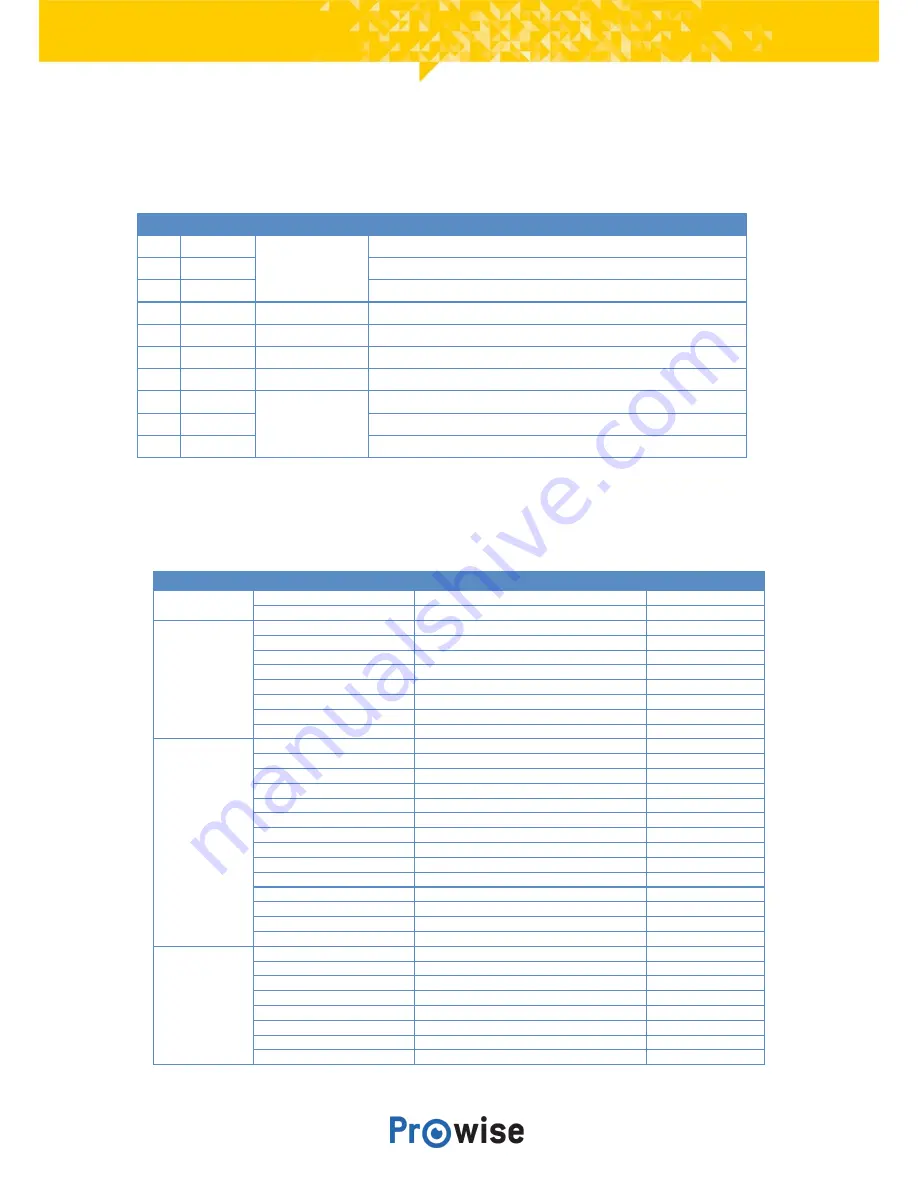
Protocol description
Command format
No.
Content
Description
Remark
1
0xAA
Head
Fixed value
2
0xBB
Fixed value
3
0xCC
Fixed value
4
Main Command
5
Subcommand
6
0x00
Length
Valid data
7
checksum
Checksum
Sum from No.4 to No.6
8
0xDD
End
Fixed value
9
0xEE
Fixed value
10
0xFF
Fixed value
RS232 Code list
Screen Setting
Function
Mode
Code
Remark
Power
ON
AA BB CC 01 00 00 01 DD EE FF
OFF
AA BB CC 01 01 00 02 DD EE FF
Source
VGA1
AA BB CC 02 03 00 05 DD EE FF
HDMI1
AA BB CC 02 06 00 08 DD EE FF
HDMI2
AA BB CC 02 07 00 09 DD EE FF
HDMI3
AA BB CC 02 05 00 07 DD EE FF
AV
AA BB CC 02 02 00 04 DD EE FF
DP
AA BB CC 02 11 00 13 DD EE FF
PC
AA BB CC 02 08 00 0A DD EE FF
Android
AA BB CC 02 0A 00 0C DD EE FF
Volume
Volume
AA BB CC 03 00 xx ** DD EE FF
MUTE
AA BB CC 03 01 00 04 DD EE FF
UNMUTE
AA BB CC 03 01 01 05 DD EE FF
Bass
AA BB CC 03 07 xx ** DD EE FF
Treble
AA BB CC 03 08 xx ** DD EE FF
Balance
AA BB CC 03 04 yy ## DD EE FF
Audio internal
AA BB CC 03 05 00 08 DD EE FF
Audio external
AA BB CC 03 05 01 09 DD EE FF
Audio Internal & External
AA BB CC 03 05 02 0A DD EE FF
Audio preset: Standard
AA BB CC 03 06 00 09 DD EE FF
Audio preset: Movie
AA BB CC 03 06 01 0A DD EE FF
Audio preset: Meeting
AA BB CC 03 06 02 0B DD EE FF
Audio preset: Class
AA BB CC 03 06 03 0C DD EE FF
Audio preset: Custom
AA BB CC 03 06 04 0D DD EE FF
Screen/Display
Aspect Ratio: 4:3
AA BB CC 08 01 00 09 DD EE FF
Aspect Ratio: 16:9
AA BB CC 08 00 00 08 DD EE FF
Aspect Ratio: PTP
AA BB CC 08 07 00 0F DD EE FF
Brightness
AA BB CC 08 09 xx ** DD EE FF
Contrast
AA BB CC 08 0A xx ** DD EE FF
Hue
AA BB CC 08 0B xx ** DD EE FF
Sharpness
AA BB CC 08 0C xx ** DD EE FF
Display preset: Standard
AA BB CC 08 0D 00 15 DD EE FF
Manual EntryLine UHD
50


























