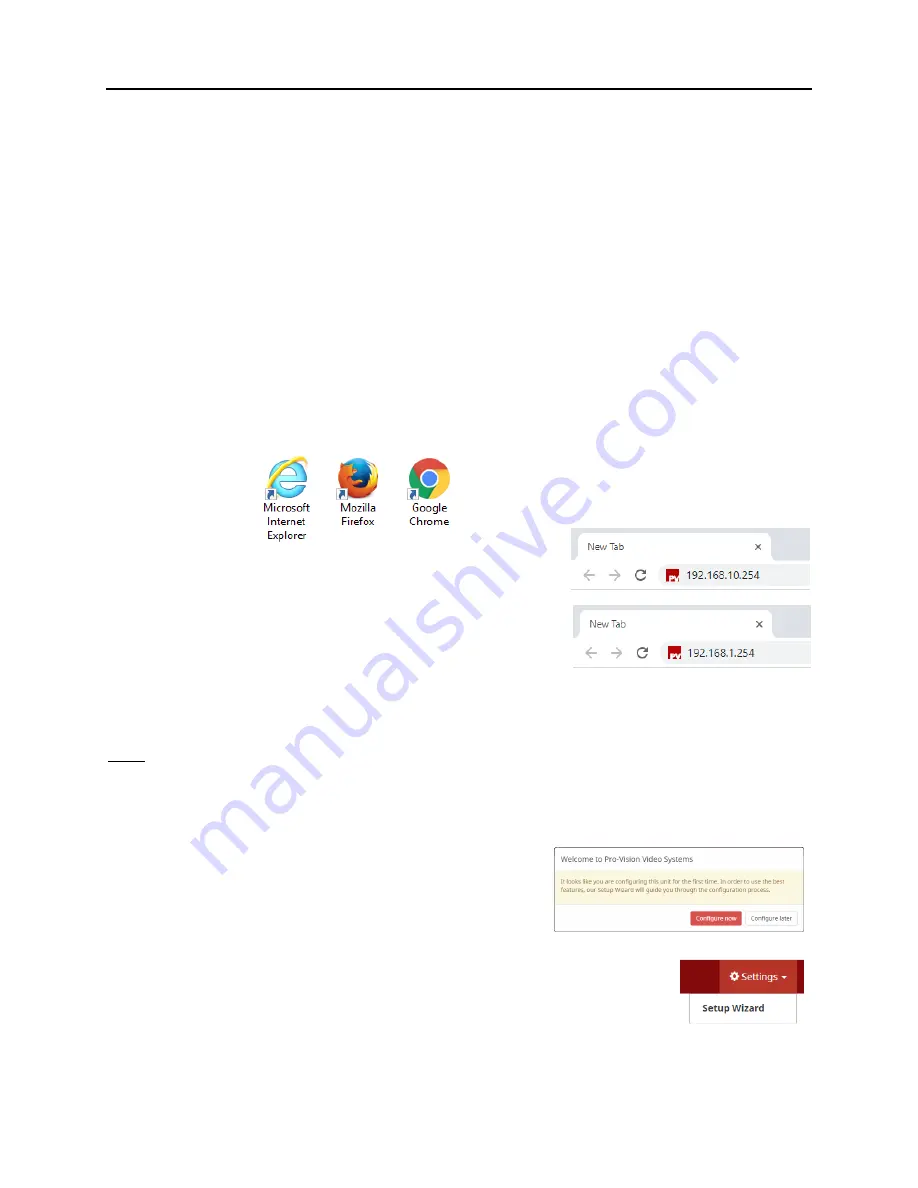
CONFIGURATION
PRO-VISION
®
Video Systems
DVR-906M SYSTEM GUIDE
52
provisionusa.com
Connecting to the DVR
The DVR can be connected with an Ethernet (LAN) cable to a laptop, or it can also be accessed
wirelessly using a Wi-Fi connected laptop, tablet, or smartphone device.
1. Connect to the DVR:
a. LAN:
Connect a cable from the LAN port on the DVR unit to a LAN port on the laptop using a
standard (Non-crossover) LAN cable.
b. Wi-Fi:
On a Wi-Fi-enabled device (laptop, smartphone or tablet) go to the Wi-Fi settings and connect
to the Wi-Fi with the name "PV_HDVR_xxxxxx". The Wi-Fi has a default password of
“doesitall”.
NOTE:
"xxxxxx" is a randomly generated number for each DVR unit sent from the factory.
2. Open a web browser software application such as Microsoft® Internet Explorer®, Mozilla®
Firefox®, or Google® Chrome® browser.
a.
LAN: Type “192.168.10.254” in the browser address bar
and press enter.
b. Wi-
Fi: Type “192.168.1.254” in the browser address bar
and press enter.
3.
You will now be on “PRO-VISION” web interface for the DVR unit. You will see current Unit ID
(Default: “PVVS” if not yet configured), the model number (PD-1900), and the device’s serial
number.
Note
: When using a web browser to view the live video, the browser will display JPEG images of the
camera views that refresh once per second. If you wish to see live video, connect a display to
either the HD or SD video outputs of the rear of the DVR.
Setup Wizard
If you are connecting to the DVR unit for the first time a welcome
window will appear asking if you want to be walked through
configuration in a step-by-
step process. Press “Configure Now”
to begin the setup process. If you wish to manually configure the
DVR you c
an choose “Configure Later”.
The setup wizard can be accessed from the setting button in the upper right corner
of the web page and then selecting “Setup Wizard” to begin the process.
Summary of Contents for DVR-906M
Page 1: ...6 11 2020...






























