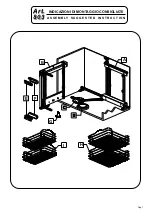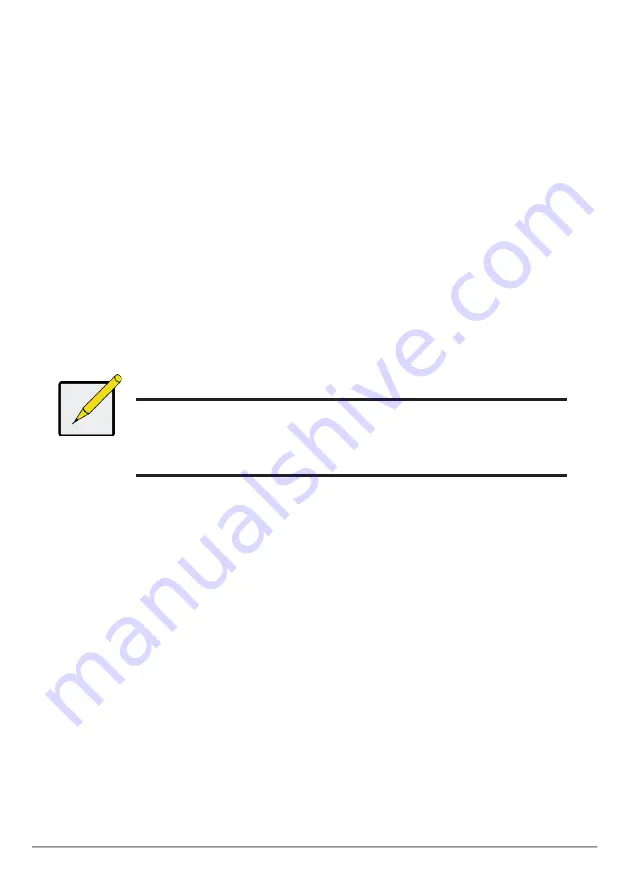
s
etup
t
Ask
L
ist
To setup the Vess A3120 system, perform these hardware and configuration tasks in
order:
•
Task 1: Unpack device
•
Task 2: Mount Vess A3120
in a standard rack
•
Task 3: Remove front bezel and install hard disk drives
•
Task 4: Management connections
•
Task 5: Connect the power and power on system
•
Task 6: Login to Windows 10
•
Task 7: Login to WebPAM PROe
•
Task 8: Create Logical Drives
t
Ask
1: u
npAck
V
ess
A3120
P
Acking
L
ist
The Vess A3120
box contains the following items:
•
Vess A3120
•
One 1.8 m (5.9 ft) Power cord
•
Front bezel
•
Screws for disk drives
(20 pieces for 4 bays)
•
Sliding rail assembly for rack mounting
(optional, available for purchase)*
* The sliding rail assembly is an optional feature available for purchase. Please contact
your sales representative if you would like to purchase the sliding rail assembly.
Note
The Product Manual and this Quick Start Guide, in PDF format, are
found on the desktop after booting up and logging in
Promise Technology
2
Quick Installation Guide