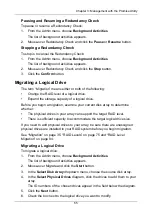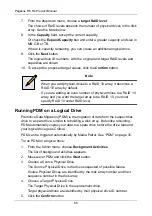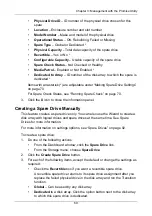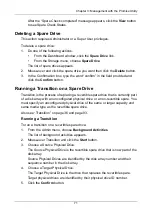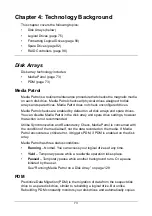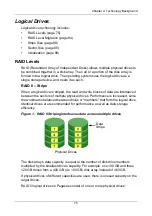Pegasus R6, R4 Product Manual
62
•
If you want the Promise Utility to format your logical drives, leave the
Format
box checked.
For additional format options, see “Formatting Logical Drives” on
page 90.
5.
Click the
Add
button.
The new logical drive appears on the list at the right.
If there is capacity remaining, you can create an additional logical drive.
Pegasus supports up to 32 logical drives.
6.
When you are finished, click the
Submit
button.
The new logical drive or drives appear in the logical drive list.
Formatting your Logical Drives
If you left the
Format
box checked when you created your logical drives, they are
formatted automatically.
If you UNchecked the
Format
box, you must format your logical drives manually.
See “Formatting Logical Drives” on page 90.
When the Promise Utility has finished the format operation, new
removable-drive icons, each representing one logical drive, appear
on your desktop (right).
When you see the icon, your logical drive is ready to use.
Your logical drives are ready to use.
Locating a Logical Drive
This feature causes the drive carrier LEDs to flash for one minute to assist you in
locating the physical drives that make up this logical drive.
To locate a logical drive:
1.
Click the
Storage
tab.
2.
Click the
Logical Drive
icon.
The list of logical drives appears.
3.
Mouse-over and click the logical drive you want then click the
Locate
button.
The Drive Power/Status LEDs for the physical drives that make up the
logical drive blink blue and orange for one minute.