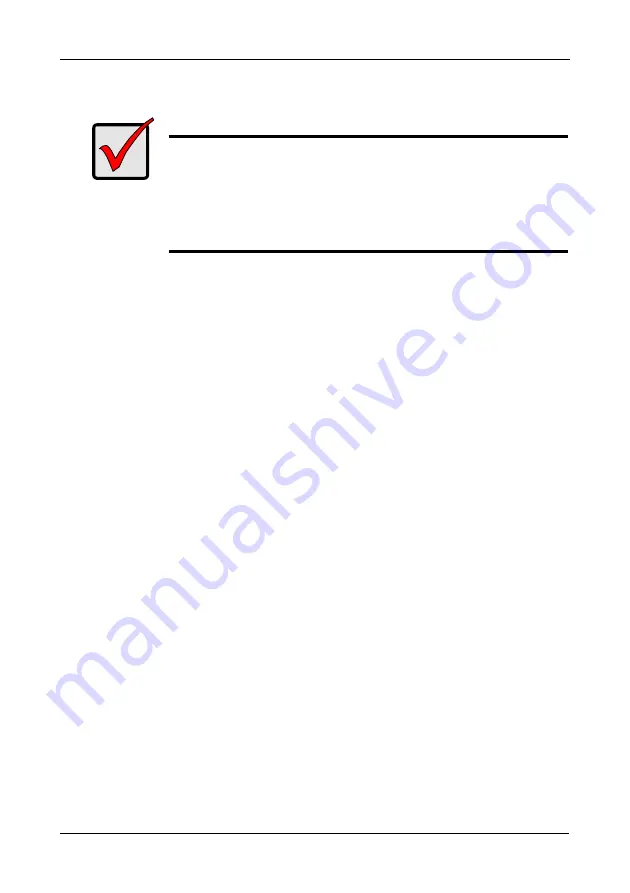
FastTrak SX4030, SX4060, S150 SX4-M User Manual
34
Install Driver in an Existing System
After installing the FastTrak card and rebooting your system, Windows setup will
show a Found New Hardware dialog box.
1.
Insert the Promise FastTrak Driver diskette in the A: drive.
2.
When the New Hardware Wizard appears, select
Install from a list or specific
location (advanced)
and click
Next.
3.
Under Please choose your search and installation options, select
Don’t
search. I will choose the driver to install
and click
Next.
4.
Under Select the device driver you want to install, click
Have Disk...
5.
Under Install from Disk, type
A:\winxp
and click
OK.
6.
Under Select the device driver you want to install, click
Next.
7.
If a warning about Windows Logo testing appears, click
Continue Anyway
.
8.
Under Completing the New Hardware Wizard, click
Finish.
9.
If the New Hardware Wizard appears again, close it.
10. Click
Yes
to restart your PC.
11. Remove the Promise FastTrak Driver diskette.
Note:
Check the readme file, included with the downloaded driver files, for
instructions on installing the RAID Console.
Confirm Installation
1.
From the Windows Desktop, open the Control Panel from My Computer.
2.
Click on Performance and maintenance.
3.
Click on the System icon.
4.
Choose the Hardware tab, and then click the Device Manager button.
5.
Click the + in front of SCSI controllers.
WinXP Promise FastTrak S150 SX4/
SX4000 Series
should appear.
Important
If you plan to move the boot drive containing the existing Windows
Server 2003 operating system to the FastTrak card, you MUST
load the FastTrak driver to the boot drive while it is still attached to
your existing hard drive controller.
Do not attach the boot drive to the FastTrak card before
completing this step.






























