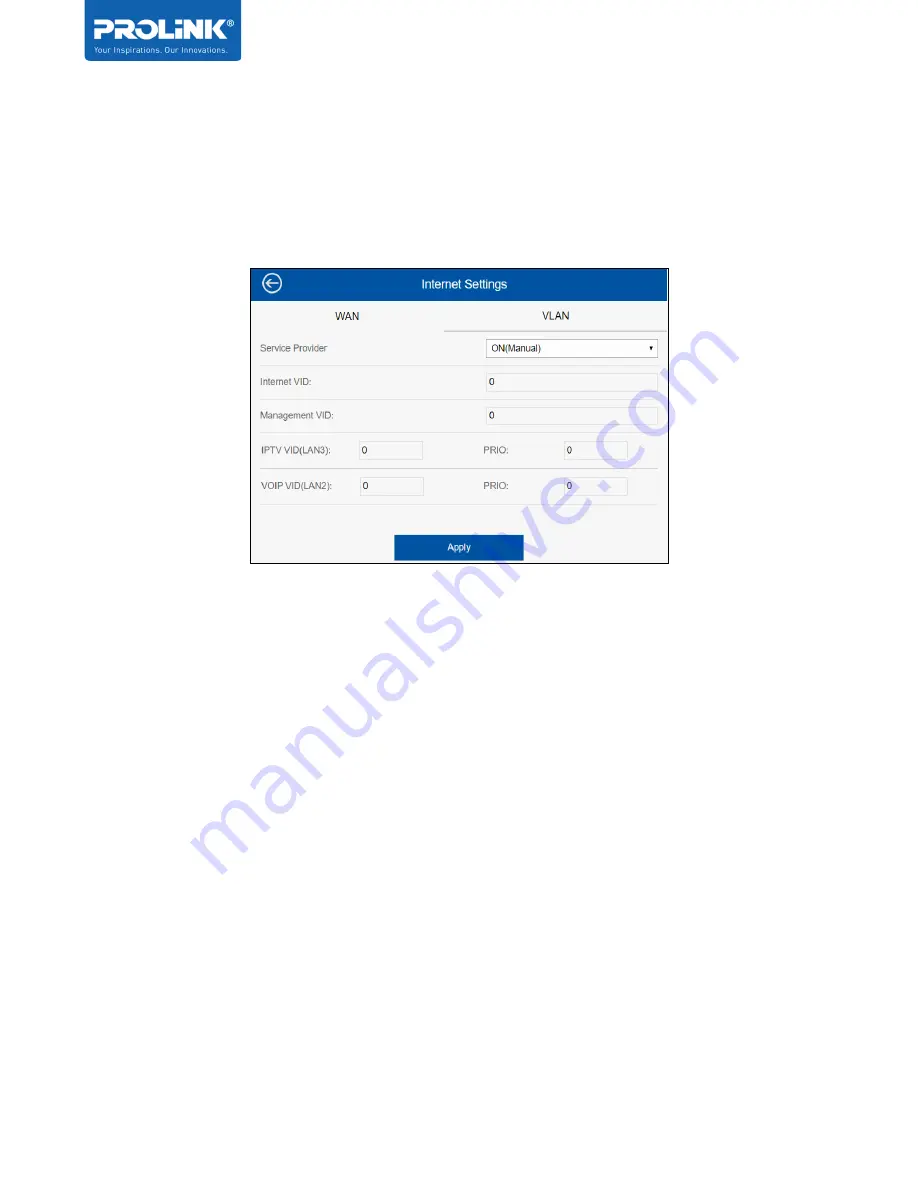
PRC2402M User Manual v1.1
Page 28 / 49
VLAN -
is used to provide the segmentation services. In this scenario, VLAN is typically required
if the ISP specifies the need to set VLAN ID and VLAN Priority ID for the subscribed services
(Internet / IPTV / VOIP). It is not recommended to change any settings here unless user has
the detail information on what needs to be set for the specific ISP.
Note: Some ISPs may have combination of both DHCP or PPPoE + VLAN in order for the
Internet / Internet & IPTV / Internet & VOIP / Internet & IPTV & VOIP to work. If this is the case,
Step1. Set the WAN connection settings (DHCP or PPPoE),
Step2. Set the VLAN settings at this page.
VLAN settings information can be acquired from the respective ISP you are subscribed to.
DHCP Settings
By default, the DHCP settings is set to
‘Default’. To change the default IP Address and its
DHCP Poll ranges, proceed to do so by setting from Default to Custom, followed by setting
the respective fields. Note: Please make sure that there is no IP conflict.






























