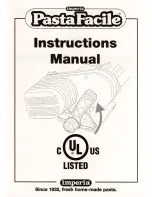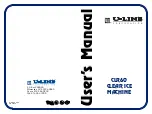User’s Manual
An online version of this manual can be found at
http://primera.eu/europe/manuals.html
© 2011 All rights reserved
051211-511271
*after registering your
product. See
for terms and conditions.
Summary of Contents for LX900e
Page 4: ...iv...
Page 60: ...Printed in the United States of America P N 511271...