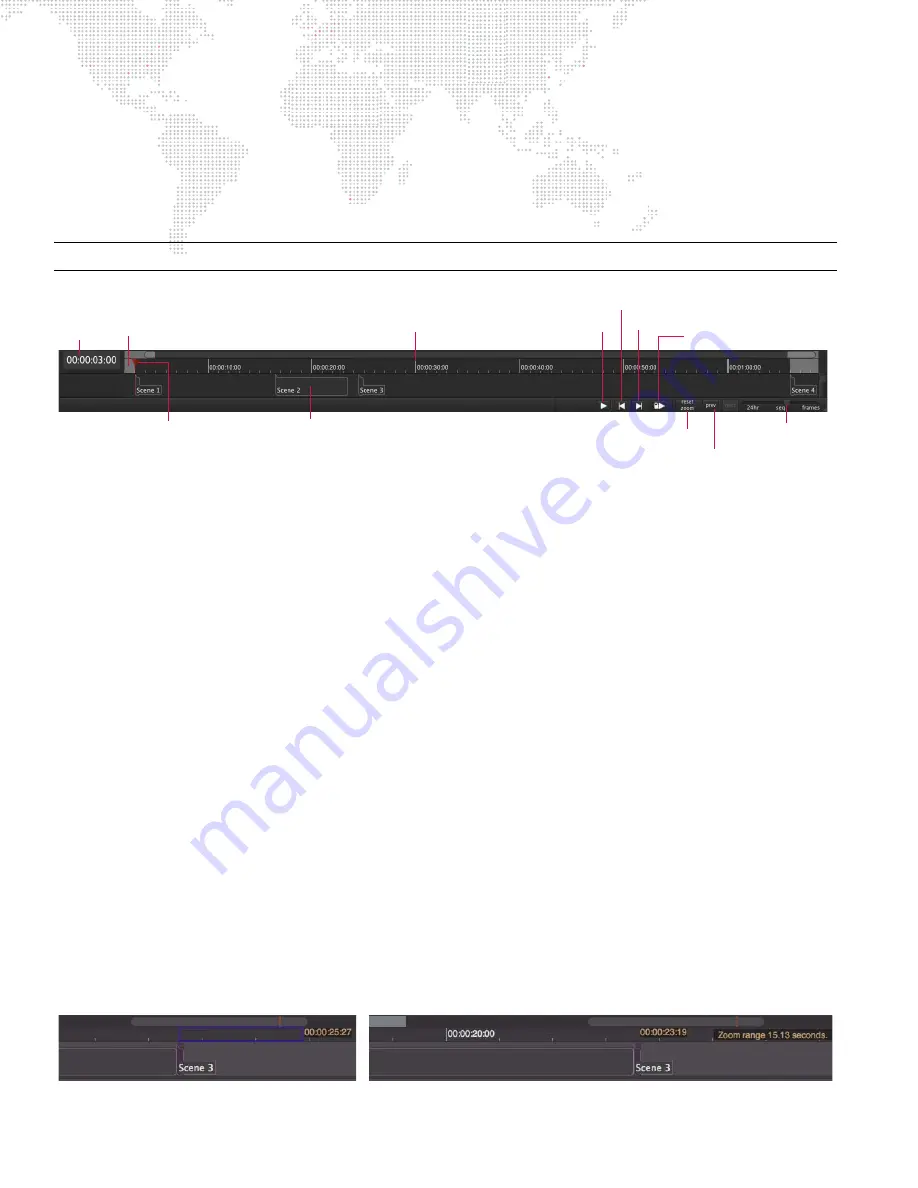
58
MBOX
®
DIRECTOR USER MANUAL
Playback Using Timecode
Timeline Overview
When a timecode is entered for a scene, the scene will be displayed in the timeline graphic at the bottom of the Mbox
Director window. The timeline shows the current position of the playback sequence, and provides controls for play,
pause, forward and back.
Note:
Regardless of the scene order in the Scene List, the timeline will always display scenes in time order.
+
Clock
- The timecode clock.
+
Margin
- A +5% margin is added at the start and at the end of the timeline to provide a buffer before the scenes
begin to execute and after they are complete.
+
Playhead
- Provides a running indication of the current position in the playback sequence. Drag the playhead to
move ahead or back in the timeline.
+
Lock Playback Mode
- Clicking this button will start the clock, and also disable switching between scenes in the
Scene List or from editing scenes. This is useful to prevent accidental interruptions during a show.
+
Reset
- Resets the timeline to display from the starting point of the first scene to the endpoint of the last scene
(default zoom level).
+
Prev / Next
- The Zoom undo buttons will undo the previous zoom level or advance to the next zoom level.
+
24hr / Sequence / Frames
- Sets the zoom level to 24 Hour, Sequence, or Frames.
Important!
Zoom Controls
The timeline’s zoom level can be scaled from 24 Hours (widest zoom) down to individual Frames (narrowest zoom).
The increment markers at the top of the timeline will change according to this setting.
The zoom slider levels are as follows:
+
24 Hour
- The timeline displays a span of 24 hours (00:00:00 to 23:59:59) regardless of the total length of scenes.
+
Sequence
- The timeline displays a span from the timecode of the first scene to the timecode of the last scene.
+
Frames
- The timeline zooms to the least significant time possible (frame level) for the highest accuracy.
30 frames = 1 second = 1/60 minute, etc.
The best way to zoom is to hold down the [option] key and use the mouse scroll wheel to zoom into a particular point
in the timeline. When doing this, you must hold the cursor over the ruler.
Another way to zoom is to hold down the [option] key and then drag-select the area you wish to display.
Play/Pause
Back
Forward
Lock Playback Mode
Playhead
Clock
Margin (+5%)
Zoom Level
Scene Marker
Slider
Reset Display
Timeline Increments
Zoom Undo
Zoom Drag (note the blue box)
Zoom Scroll (note the range display)






























