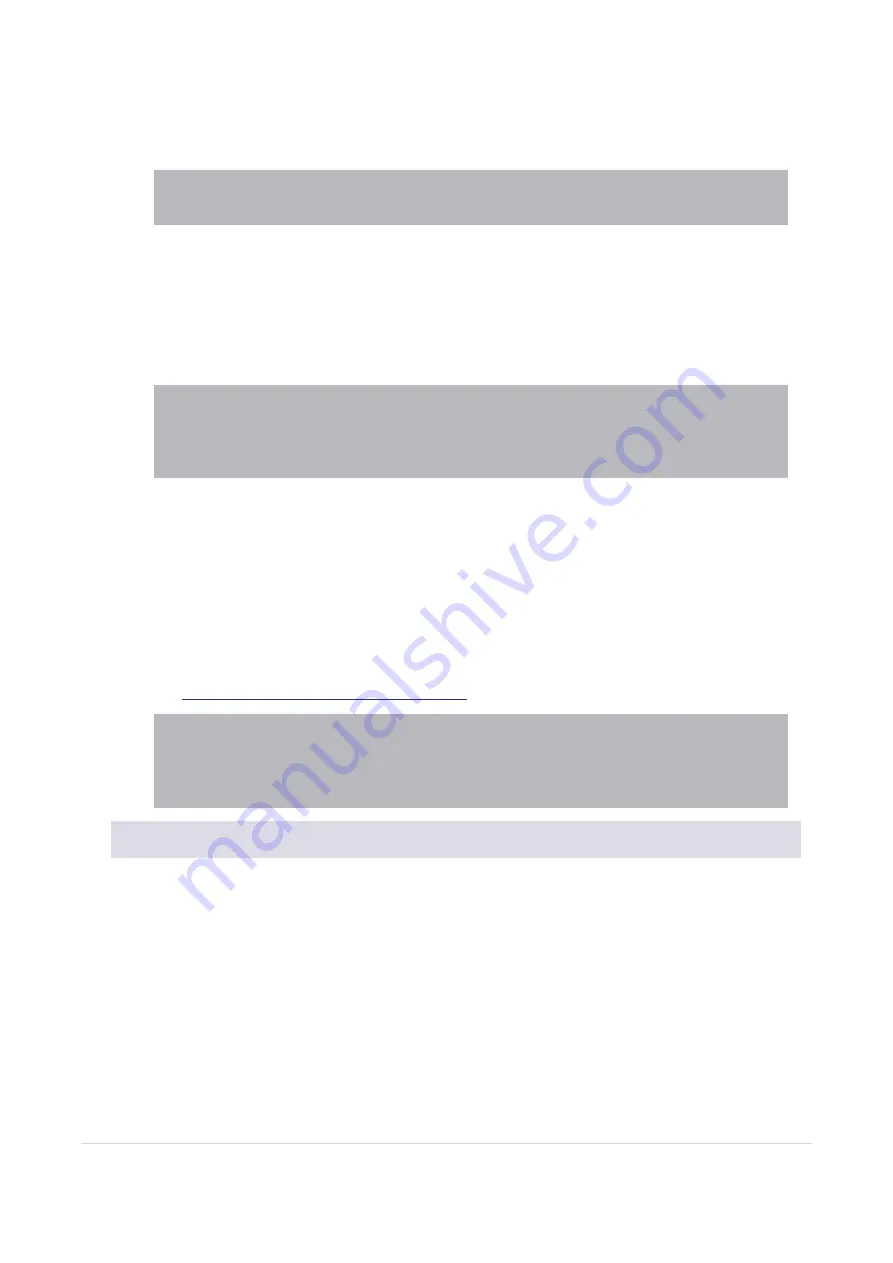
1.
Sample Rate.
Changes the sample rate. You can set the sample rate to 44.1, 48, 88.2, or 96 kHz.
(With Multi Mode on macOS, the sample rate is limited to 44.1 and 48kHz.) A higher sample rate will
increase the fidelity of the recording, but will also increase the file size and the amount of system
resources necessary to process the audio.
Power User Tip:
For most applications, leaving this setting on 48 kHz will yield the best results with the
least amount of hassle.
2.
Block Size (Windows only).
Sets the buffer size. From this menu, you can set the buffer size from
64 to 8,192 samples. Lowering the buffer size will lower latency, which is the amount of time it takes
for your audio to go from Revelator Dynamic to the computer and back to your ears; however, this will
also increase performance demands on your computer. In general, you will want to set the buffer size
as low as your system can safely support. If you begin to hear pops, clicks, or distortion in your audio
path, try raising the buffer size. When adjusting the block size, the Safe mode will automatically
change to provide the best performance.
Power User Tip:
Your Revelator Dynamic features built-in zero-latency monitoring so you can leave
your Block Size high and the performance demands on your computer low. In general, you can use the
default block size, but if you’re using an older computer that is having trouble keeping up, go ahead and
raise this setting. Experiment to find what works best for you!
3.
Device Mode (macOS only).
By default, your Revelator Dynamic presents itself as a single audio
interface with 6 inputs and 6 outputs. But when you’re ready to use the loopback audio streams to
record or route audio to multiple applications at the same time (like the output of a Skype call to the
audio input of your Facebook Live stream), that’s where Multi Mode comes in. In this mode, your
Revelator Dynamic will show up as 3 different devices on your computer: Revelator Dynamic, Revel-
ator Dynamic Stream Mix A, and Revelator Dynamic Stream Mix B. Each of these devices has 2
inputs and 2 outputs. This is great for applications like Skype that only allow you to use the first two
inputs and outputs of any audio interface. PreSonus recommends that you use Multi Mode for the
best experience. Note that in Multi mode, sample rate options are limited to 44.1 kHz or 48 kHz. For
more information on how loopback audio works and how to use it for your podcasts, streams, and
more,
see the Mixing and Loopback Audio section
Power User Tip for Windows Users:
On Windows, Revelator Dynamic is always in Single Mode. If you
are using WDM for applications like Skype, your Web Browser, etc., look for the Revelator Dynamic
name in respective applications’ audio setup menus. If you are using ASIO for applications like Studio
One and other DAWs, look for "Revelator”in respective applications’ audio setup menus.
3.1.1 Launch Window Menu Items
File Menu.
Manages devices connected to Universal Control.
3.1.1 Launch Window Menu Items
21






























