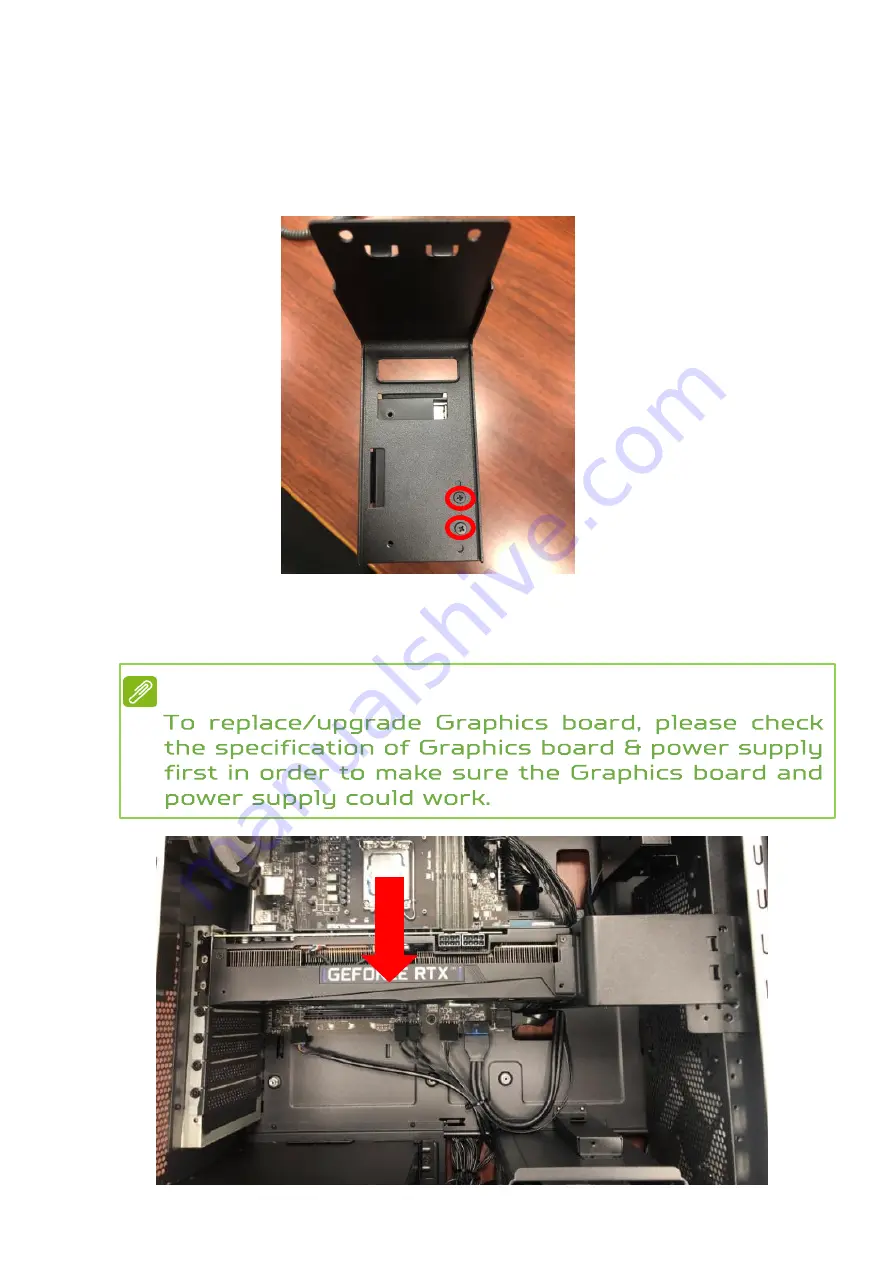
- Upgrading your Computer
22
Installing the Graphics board
1.
Remove the new Graphics board from its packaging.
2.
Fix Graphics board on VGA Holder Bracket with three
screw
3.
Insert the Graphics board into the PCIe x16 slot and
press it down until it latches into place.
Note