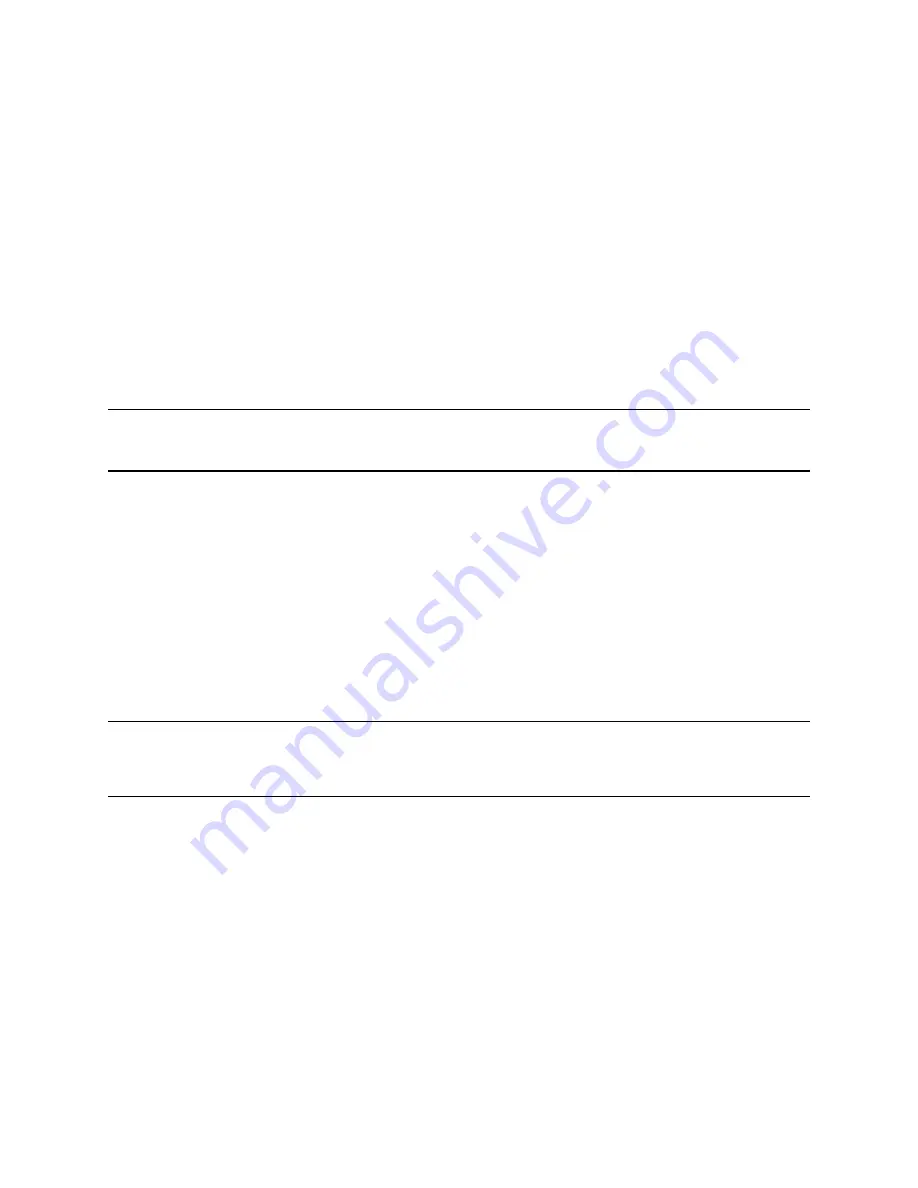
How you share content depends on whether you are controlling your system with the remote control, the
touch interface, or a Polycom touch device. You can share the following types of content:
▪ Any information stored on a computer connected to a RealPresence Group Series system or
Polycom touch device
▪ Images on a USB drive connected to the system
▪ Content sent from the Polycom
®
Content
™
IP application, which is installed on a computer
and connected to the RealPresence Group Series system
▪ Content from a DVD or DVR player connected directly to a RealPresence Group Series system
▪ Content from the Polycom
®
VisualBoard
™
application
▪ Content sent using the SmartPairing feature in the Polycom
®
RealPresence
®
Desktop or
RealPresence Mobile applications
You can share one content source and one people video source at a time, and you can switch to a
different type of content or people video source as needed. Participants at other sites can also show
content or people video sources, but only one site can share content at any given time.
Note:
To share content using a RealPresence Group 300 system, you must use the
Content IP application.
Managing Content from Microsoft Clients
Your system can receive content from Microsoft Lync 2013 and Skype for Business 2015 remote desktop
(RDP) clients during active calls when content is initiated from the Microsoft clients. Be aware that you
cannot share content, including content shared through Content IP or VisualBoard, while
actively receiving content from Microsoft clients.
Control Shared Skype for Business Content
Contacts using a Microsoft client to share content can select a specific RealPresence Group Series
system to give control over the content. After your system receives and takes control of content from the
client, you can use a USB mouse and keyboard to open and use shared applications, programs, and files
on the system sharing content.
Note:
General Microsoft feature restrictions apply. Password enabled applications, programs, or
files remain password enabled when using this feature. For more information, refer to
Microsoft documentation.
Procedure
1.
Connect a USB mouse to the RealPresence Touch device.
2.
If you want to use applications, programs, or files that require keyboard functions, connect a USB
keyboard to the system.
3.
On the system, select the
Control Remote
check box.
The system now controls the content received from the Microsoft client.
Return Control of Shared Skype for Business Content
After receiving control of shared content sent from a Microsoft client, you can return control of the content
at any time.
Using a Polycom
®
RealPresence Touch
™
Device with Skype for Business
Polycom, Inc.
87






























