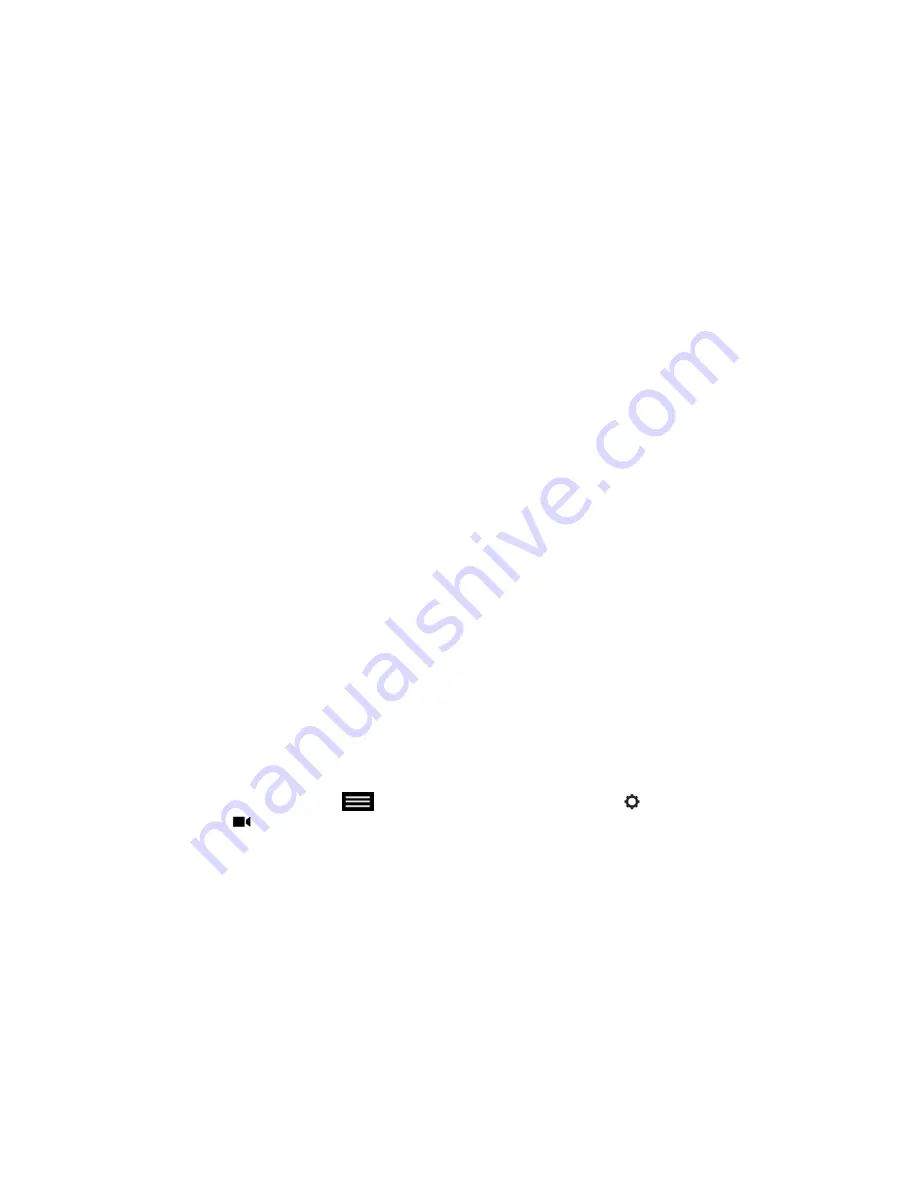
3.
Power on your RealPresence Group system.
4.
On the laptop or tablet, use a recording application to record the call.
The layout option for the recorded video is the layout that your administrator set for Monitor 3.
Record Calls on a DVD or DVR
Using monitor 3 on the RealPresence Group 700 system, you can either record the speaker and content
or record the speaker only using a connected DVD or DVR player. Your system administrator determines
the settings for this feature.
Procedure
1.
Power off your RealPresence Group 700 system.
2.
Attach a VGA cable from the VGA video output on your RealPresence Group 700 system to the
VGA input on your DVD or DVR device.
3.
Power on your RealPresence Group 700 system.
4.
On the DVD or DVR player, use the record function to record the call.
The layout option for the recorded video is the layout that your administrator set for monitor 3.
Settings
Before or during calls, you can adjust audio and video settings, including adjusting the volume, muting the
microphone, turning off the camera, and changing the video layout.
Depending on how the system is set up by your administrator, you might be able to customize user and
administrator settings on the system, including the language, time zone, LAN settings, and security
settings. If you have any questions about changing these settings, contact your administrator.
Adjust for Room Lighting
If your administrator allows access to User Settings, you can adjust the brightness of the video sent to
your system using Backlight Compensation. Use Backlight Compensation in situations where the subject
displays darker than the background or to darken a bright background in rooms with high brightness
levels. This feature does not affect the way content is displayed.
Procedure
1.
From the Home screen, tap
to open the Quick Access menu, tap
Settings > User
Settings >
Camera
.
2.
Tap the
Backlight Compensation
check box.
Call Settings
If your administrator allows access to User Settings, you can choose the way calls are answered or
declined.
Temporarily Refuse Calls
If your administrator allows access to User Settings, you can automatically refuse incoming calls when
you do not want to be disturbed. Callers get a message that the call was rejected, and you receive no
notification about incoming calls. You can still make outgoing calls.
Using the Touch User Interface
Polycom, Inc.
58






























