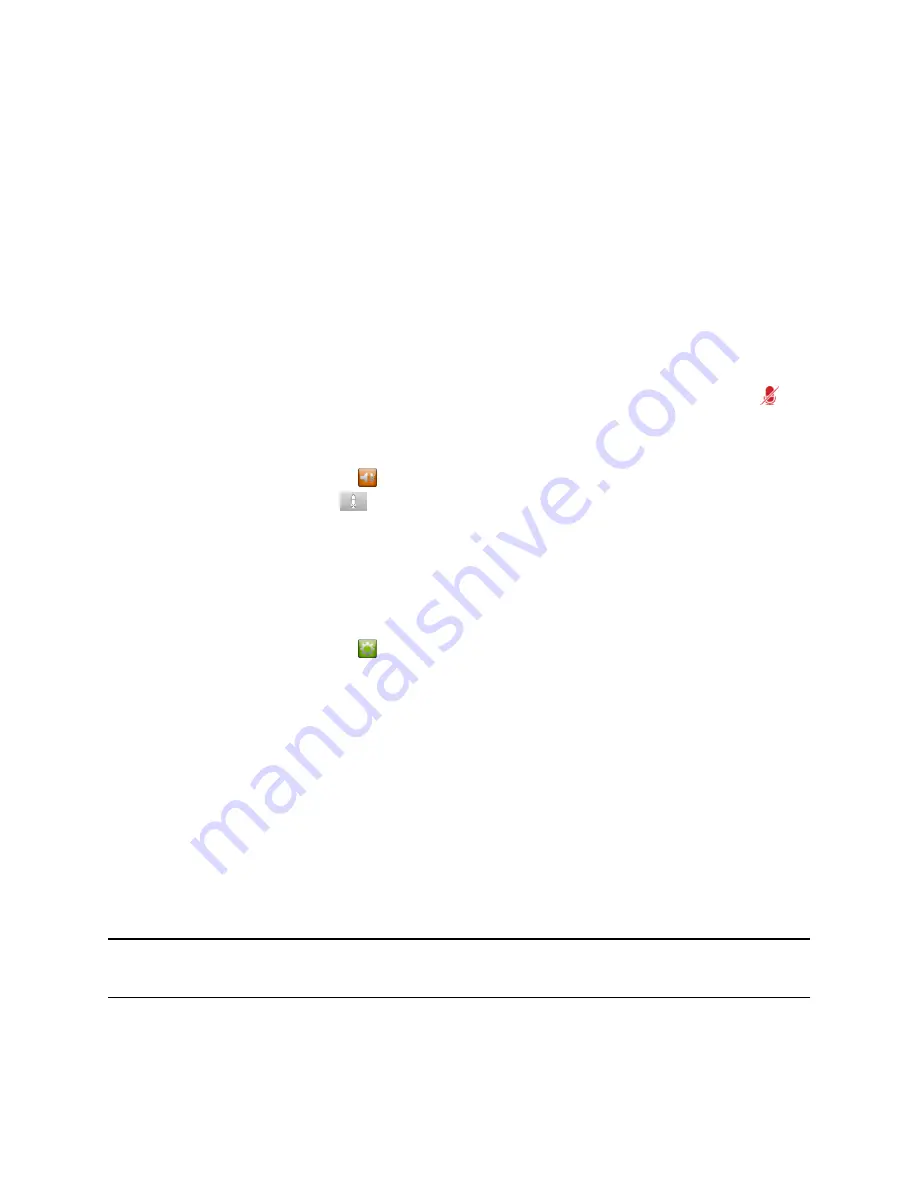
2.
To increase or decrease volume on the near end, touch and slide your finger over the
Volume
slider.
When you are in a call, volume control is available on the Call screen.
Mute the Microphone
You can mute the microphone if you do not want the far end to hear conversations at your site.
Keep the following in mind regarding muting:
• Muting the microphone does not mute audio coming from any device connected to the content
audio inputs.
• The red mute indicator on the front of the EagleEye View camera is lit when the system is muted or
when a Polycom microphone is connected and muted.
• The microphone might mute when the system automatically answers an incoming call and if the
system is configured to mute auto answered calls.
• When your audio is muted, indicators on the microphone are red and a red microphone icon
appears on the monitor display.
Procedure
1.
From the Home screen, touch
.
2.
On the audio screen, touch
Mute
to control your microphones. When you are in a call, mute
controls are available on the Call screen.
Adjust the Ring Tone and Alert Volume
You can adjust the volume levels of the Polycom Touch Control ring tone and user alert tones.
Procedure
1.
From the Home screen, touch
.
2.
Touch the
Touch Control
tab.
3.
Under Volume, use the
Touch Control Volume
slider to adjust the Polycom Touch Control
volume.
Video Adjustments
You can manage video and certain user interface settings for your system.
Adjust for Room Lighting
If your system administrator has allowed access to user settings, you can use the backlight control to
adjust the brightness of the video that the main camera sends to the RealPresence Group Series.
Use backlight compensation in situations where the subject appears darker than the background.
Enabling this setting helps to darken a bright background, which can impact the tracking performance of
the Polycom EagleEye Director or EagleEye Director II camera system.
Note:
Because backlight controls adjust the main built-in camera, these controls do not make
content displayed from a computer appear brighter.
Using a Polycom
®
Touch Control Device
Polycom, Inc.
110























