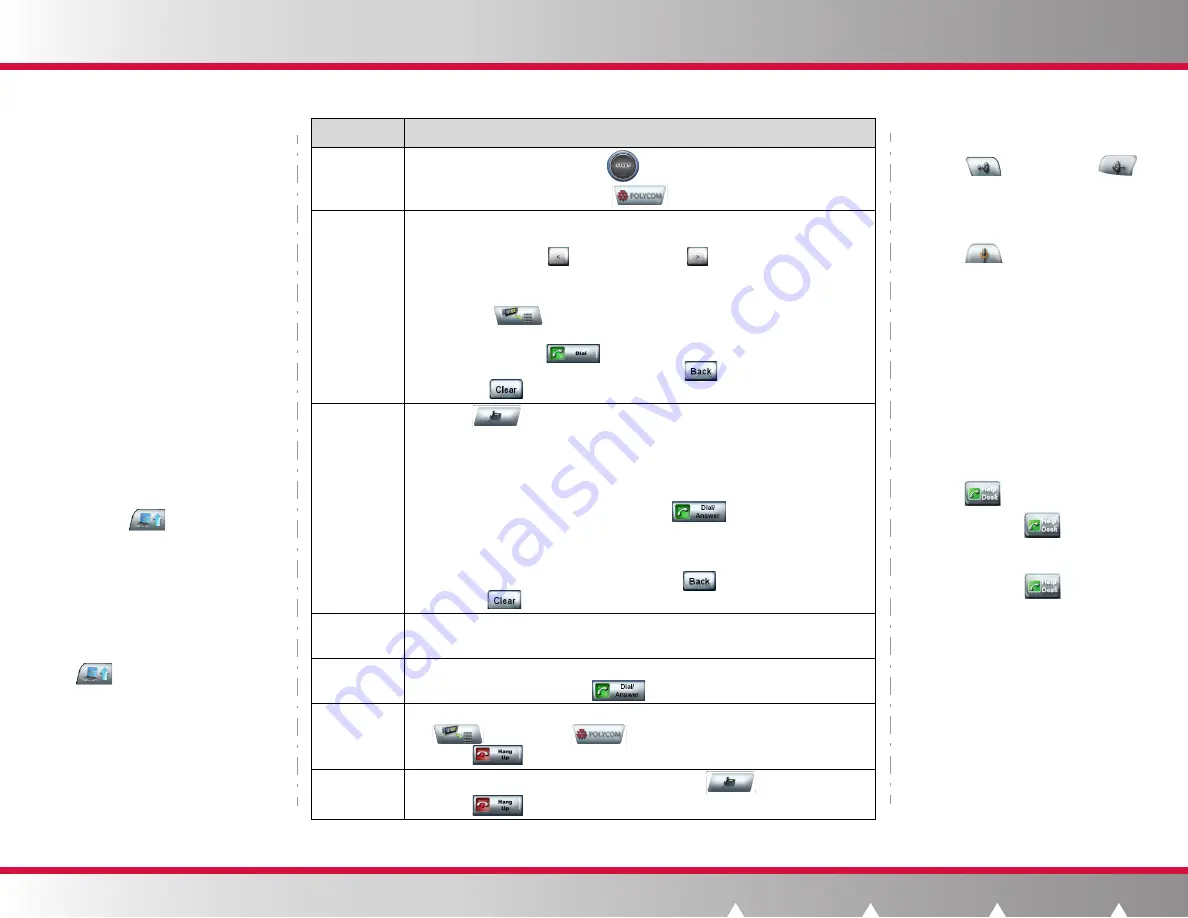
VIDEO VOICE DATA WEB
Showing Content
During your meeting, you may want to show
content (such as slides, a spreadsheet, or
another document) that is stored on your
laptop. The easiest way to do that is to bring
the laptop into the RPX or TPX room and
connect it to the VGA and audio cable on the
main table.
To show the content on your laptop to
other conference participants:
1.
Access the VGA and audio cable, which is
located in the cable tray in the center of
the main table.
2.
Connect the VGA connector on this cable
to the VGA Out connector on your laptop.
Note that some laptops require you to
enable VGA output (such as by pressing
Shift-F5
). Refer to your laptop
documentation for more information.
3.
If needed, connect the audio connector on
the VGA and audio cable to the Audio
Line Out connector on your laptop.
4.
Display the content on your laptop screen
and then touch
Content
on the
Touch Panel.
As soon as you share the content, the
content appears on the tabletop content
displays. In TPX HD 306M rooms, content
may also appear on an auxiliary content
display.
To stop showing content:
¾
Touch
Content
on the Touch
Panel.
If you are not planning to use your laptop
to show content for the rest of the
conference, you can simply disconnect
the cables from your laptop instead.
Using the Touch Panel
To...
Do This...
Access the
Home
screen
•
From the Start screen, touch
Start
.
•
From any other screen, touch
Polycom
.
Make a
video call
•
To speed dial, touch the Speed Dial button that corresponds to the site you
want to call. If more than nine Speed Dial buttons have been set up, you
may have to touch
Previous Page
or
Next Page
to view the
additional buttons.
•
To dial manually:
1.
Touch
Video Call
.
2.
Enter the number of the site that you want to call using the touch pad,
and then touch
Dial
.
If you make a mistake while dialing, touch
Back
to edit the number
or touch
Clear
to erase the number and start over.
Make an
audio call
1.
Touch
Audio Call
.
2.
Do one of the following:
•
To speed dial, touch the Audio Speed Dial button that corresponds to
the telephone number that you want to call.
•
To dial manually, enter the telephone number that you want to call
using the touch pad, and then touch
Dial/Answer
.
To get an outside line, dial the number the same way you would dial
an ordinary telephone in your organization (for example, you may
have to dial a 9 before the number).
If you make a mistake while dialing, touch
Back
to edit the number
or touch
Clear
to erase the number and start over.
Answer a
video call
You will hear a ringing sound indicating that a call is incoming, but you do
not have to do anything: video calls are automatically answered.
Answer an
audio call
You will hear a ringing sound and the Touch Panel will automatically display
the Audio Call screen. Touch
Dial/Answer
to answer the call.
Hang up a
video call
1.
If you are not on the Video Call screen or the Home screen, touch either
Video Call
or
Polycom
.
2.
Touch
Hang Up
.
Hang up an
audio call
1.
If you are not on the Audio Call screen, touch
Audio Call
.
2.
Touch
Hang Up
.
Controlling Audio
To increase or decrease the sound you
hear from the far site:
¾
Touch
Volume Up
or
Volume Down
.
To mute or unmute the sound you are
sending from your site:
¾
Touch
Mute
.
Getting Help
Whenever you experience technical
difficulties or have a question about the
Polycom RPX or TPX, you can call the Help
Desk. If your organization has signed up for
Video Network Operations Center (VNOC)
services, you may also be able to call the Help
Desk to request a room reservation, extend or
cancel a meeting, or inform them that your
meeting is ending early.
To get help:
1.
Touch
Help Desk
on the Touch
Panel.
2.
Touch the larger
Help Desk
button
that appears on the center of the Touch
Panel screen.
NOTE:
If you touch
Help Desk
when
an audio call is connected, the system must
hang up the audio call in order to place the
help call. A message informs you of this
before hanging up the audio call.
Getting More Information


