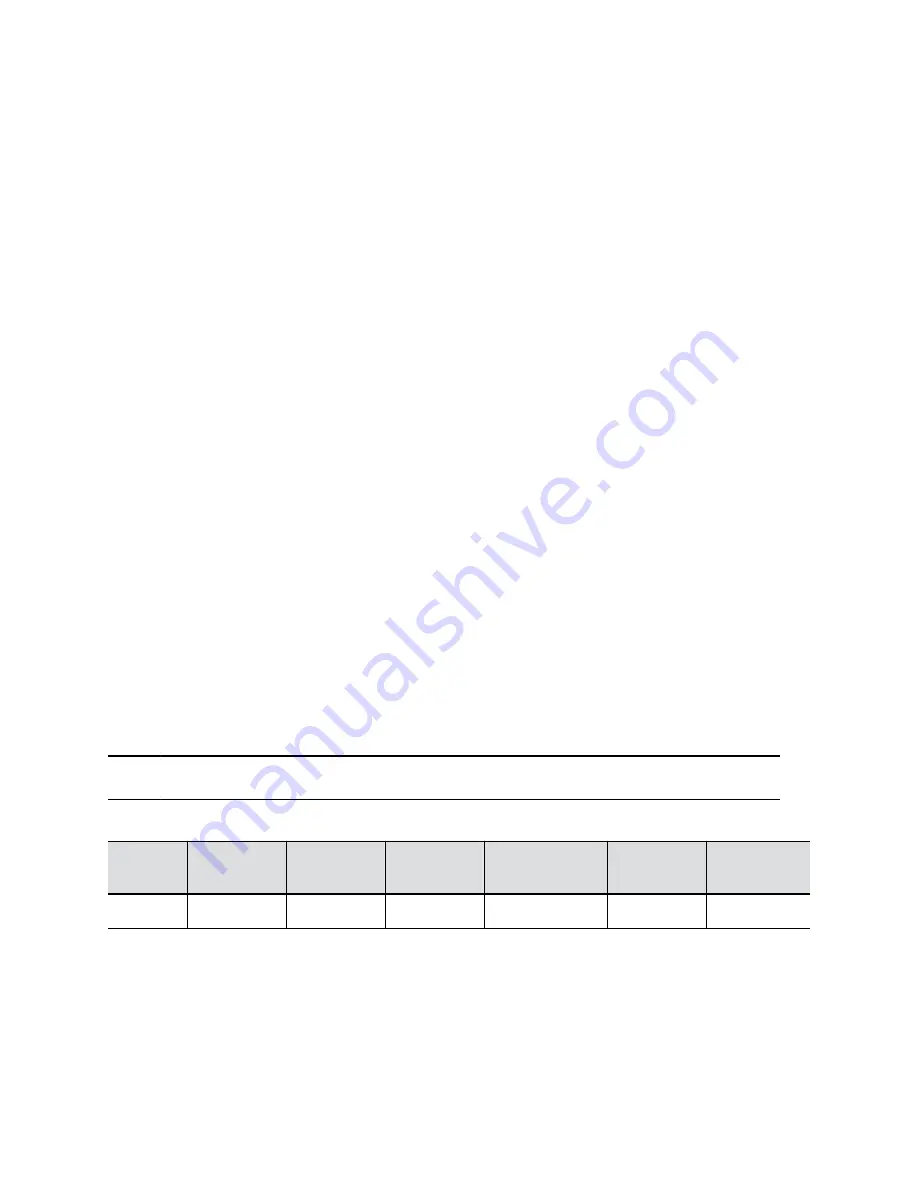
Manually Configure a Web Proxy
You can manually configure your system to communicate with a web proxy by providing a proxy address,
port, and credentials (if required).
This method lets you configure your system with only one proxy.
Procedure
1.
In the system web interface, go to
Network
>
Primary Network
>
Web Proxy Settings
.
2.
If checked, clear the
Automatic Configuration
check box.
3.
Enter the
Proxy Address
and
Proxy Port
.
4.
Enter the
Proxy Username
and
Proxy Password
.
5.
Select
Save
.
View Connections to the System
You can see a list of current connections to your system.
The list provides the following information:
▪ Type of connection (for example, web)
▪ ID associated with the session (for example, admin or user)
▪ Remote address (IP addresses of the hosts accessing your system)
This list doesn’t show details related to sharing content. For example, if someone shares a video from an
HDMI-connected laptop, you don’t see that this device is connected to the system.
Procedure
»
In the system web interface, go to
Diagnostics
>
Sessions
.
System Port Usage
The following table lists the inbound, outbound, and bidirectional ports used by your system.
Note:
Check your conferencing partner’s documentation for firewall settings specific to their service.
G7500, Studio X50, and Studio X30 System Port Usage
Port
Direction
Type
Protocol
Function
Open by
Default?
Configurable
Port?
53
Outbound
Static
UDP
DNS
Yes
No
Securing the System
52






























