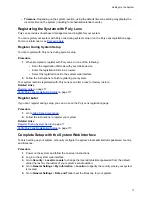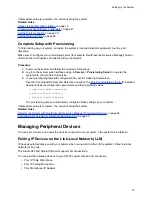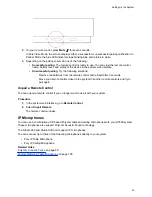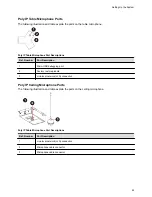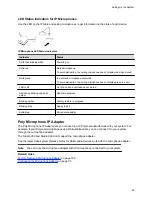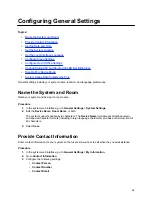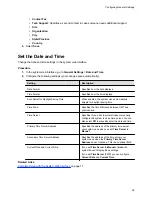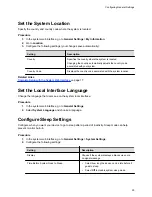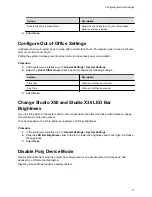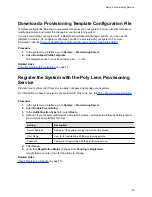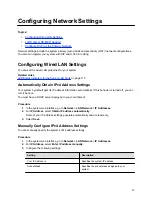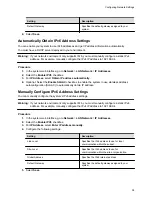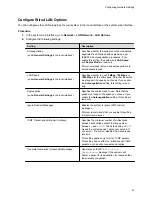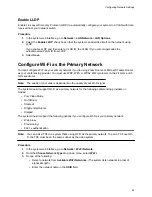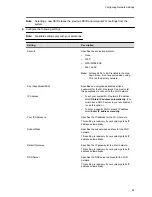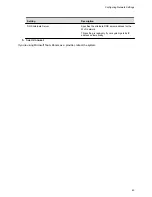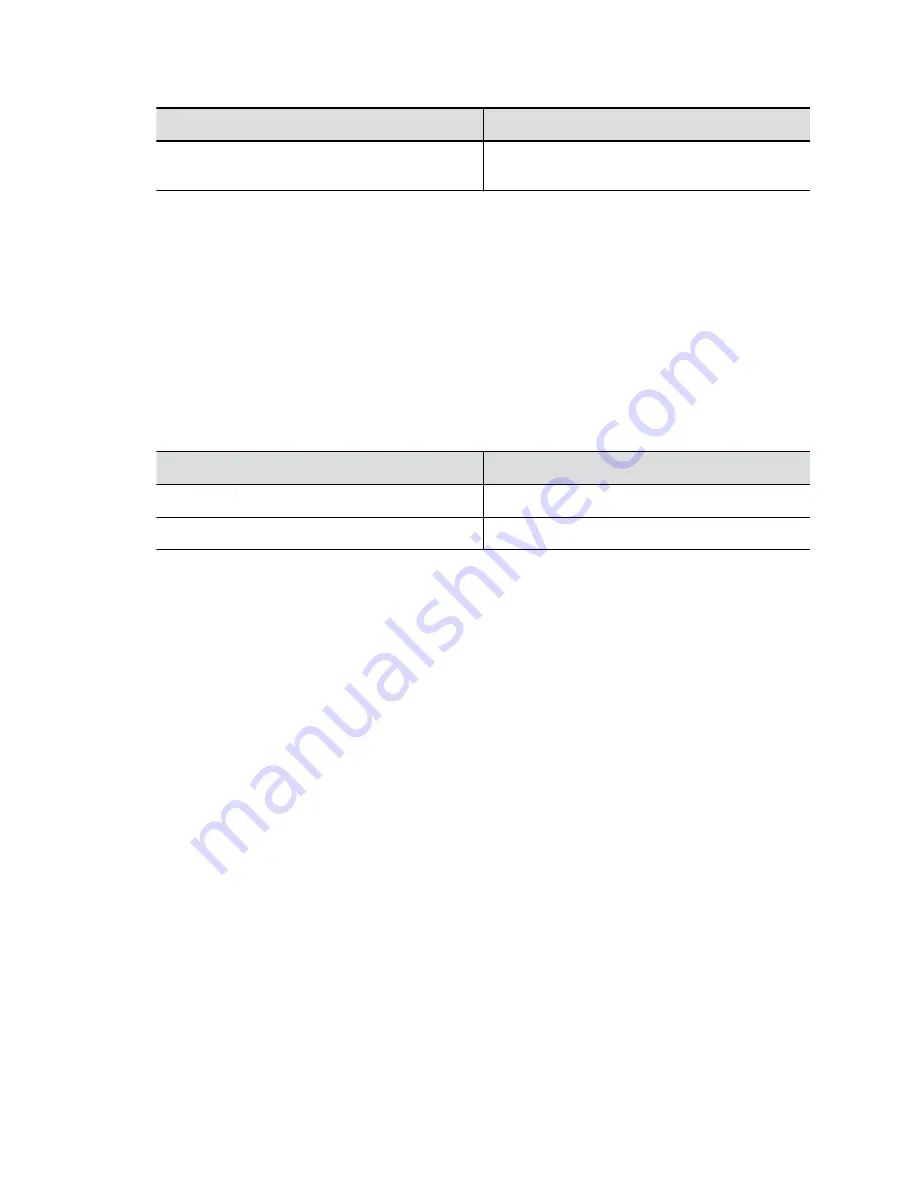
Setting
Description
Enable Mic Mute in Sleep Mode
Select the check box to mute your microphones
while the system is asleep.
3.
Select
Save
.
Configure Out of Office Settings
Configure when your system goes to sleep after normal office hours. The system goes to sleep 3 minutes
after out of office hours begin.
Putting the system to sleep prevents screen burn-in and excess power consumption.
Procedure
1.
In the system web interface, go to
General Settings
>
System Settings
.
2.
Select the
Out of Office Hours
check box and configure the following settings:
Setting
Description
Start Time
When out of office hours begin
End Time
When out of office hours end
3.
Select
Save
.
Change Studio X50 and Studio X30 LED Bar
Brightness
If you’re sitting close to the system and monitor, bright LEDs can affect the video white balance, causing
odd coloration of the video output.
To correct issues such as this, adjust your system's LED bar brightness.
Procedure
1.
In the system web interface, go to
General Settings
>
System Settings
.
2.
Slide the
LED Bar Brightness
slider to the left to lower the brightness and to the right to increase
the brightness.
3.
Select
Save
.
Disable Poly Device Mode
Disable Device Mode to stop the system from being used as an external camera, microphone, and
speaker for a USB-connected laptop.
Disabling Device Mode requires a system restart.
Configuring General Settings
31