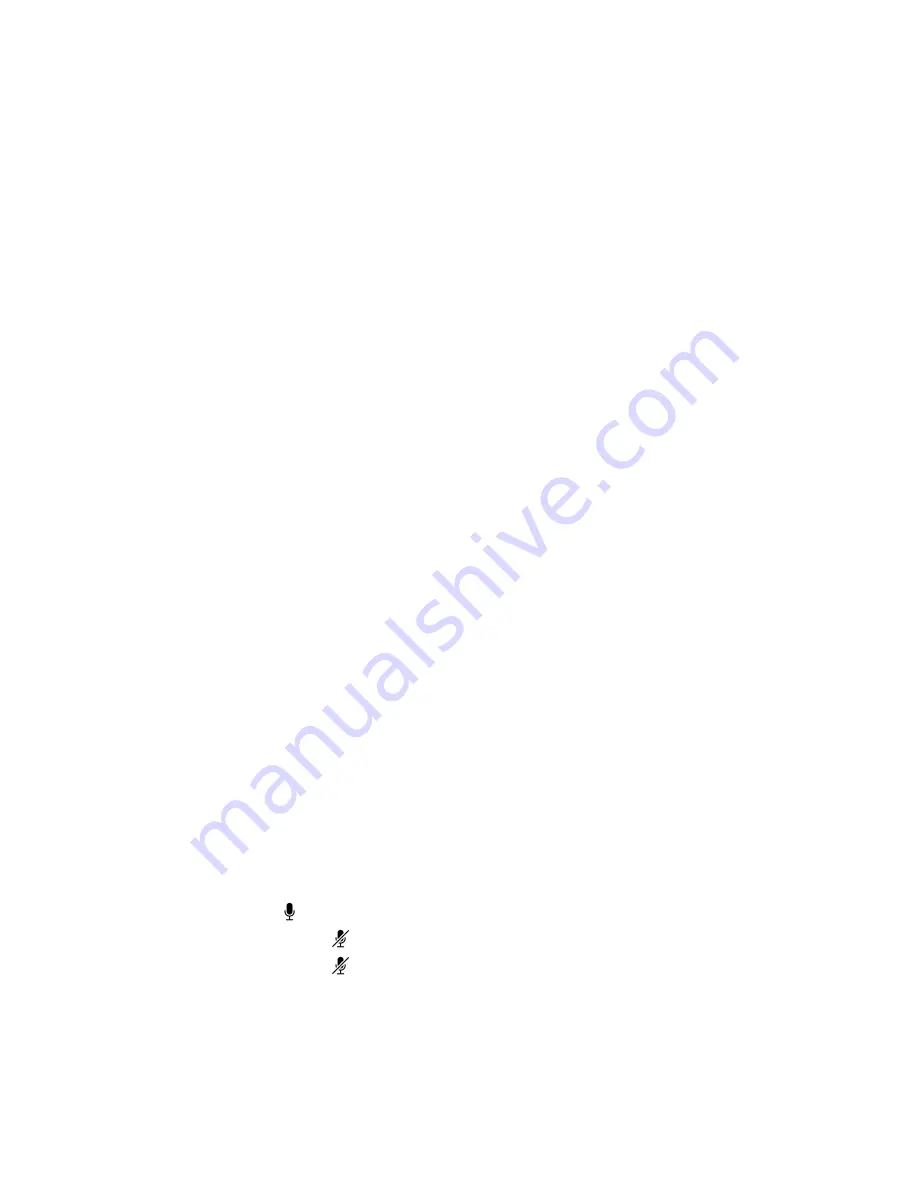
Transfer a Call Using Blind Transfer
When you use Blind call transfers, calls transfer as soon as the recipient’s line connects.
Procedure
1.
During a call, select
Transfer
.
2.
Dial a number or select a contact from
Recent Calls
or
Contacts
.
The call transfers as soon as the recipient’s line connects.
Transfer a Call Using Consultative Transfer
When you use consultative call transfers, you can speak with the recipient and then manually complete
the transfer.
Procedure
1.
During a call, select
Consult
.
The phone places the caller on hold while you start the transfer.
2.
Dial a number or select a contact from
Recent Calls
or
Contacts
.
3.
When the recipient answers, speak with them and then select
Complete Transfer
to transfer the
call.
If the recipient either doesn't answer your call, or can't accept the call transfer and hangs up
before you transfer the call, the original caller stays on hold. You can resume that call or try to
transfer to another recipient.
Cancel a Transfer
If a contact doesn’t answer the transfer or if you want to remain speaking with the contact on your line,
you can cancel the transfer before it completes.
Procedure
»
Select
Cancel
.
The call doesn’t transfer and becomes active.
Mute the Microphones
Mute the microphone so other parties can't hear you.
Procedure
»
Do one of the following:
▪ Select
Mute
.
▪ Select the Mute key
on the phone.
▪ Select the Mute key
on the microphone.
Audio Calls
38






























