Reviews:
No comments
Related manuals for izone 300

KX-TG5779
Brand: Panasonic Pages: 15

M SERIES
Brand: Wansview Pages: 28

DC100
Brand: Qwizdom Pages: 30

SI-C600N
Brand: Meiji Techno Pages: 16

EE-2179
Brand: Clarion Pages: 2
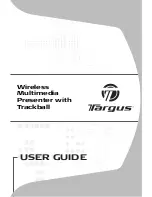
Wireless Multimedia Presenter with Trackball
Brand: Targus Pages: 16

Luxmedia D00450
Brand: Praktica Pages: 1

Strada Transfer
Brand: Parkeon Pages: 42

FotoConnect XD
Brand: Pix-Star Pages: 79

GOXTREMELIVE 360
Brand: Easypix Pages: 11

DAF 42
Brand: DÖRR Pages: 64

DF11GBK
Brand: ViewSonic Pages: 3

pco.1300
Brand: PCO.IMAGING Pages: 44

Q-SYS NC Series
Brand: QSC Pages: 16

QooCam 8K
Brand: KanDao Pages: 24

GO-5101M-PMCL-1
Brand: JAI Pages: 117

KEZ-c1TR28V12XIR
Brand: KT&C Pages: 18

62903108
Brand: StarLogic Pages: 21

















