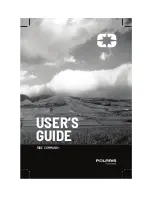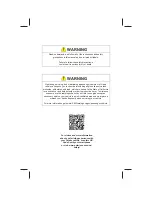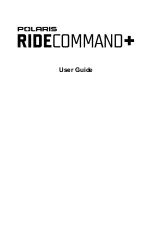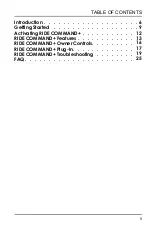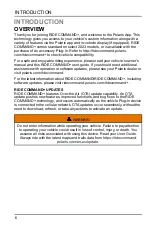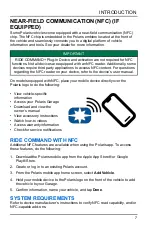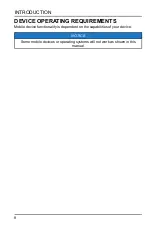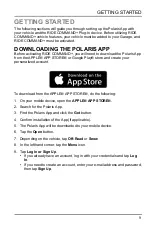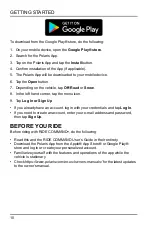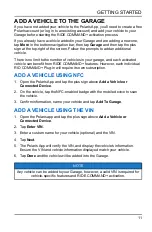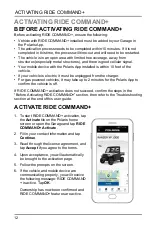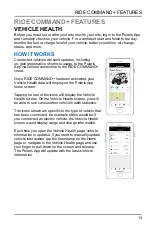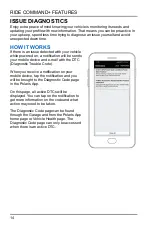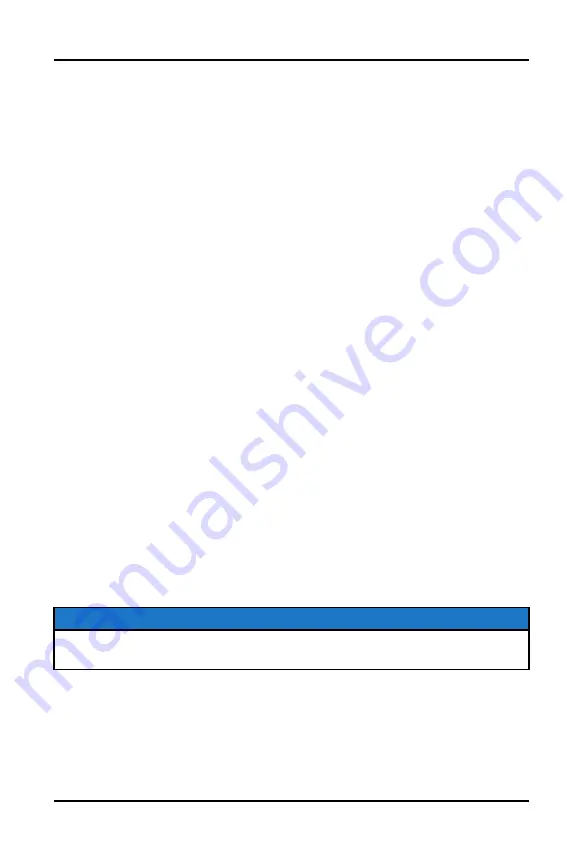
ADD A VEHICLE TO THE GARAGE
If you have not added your vehicle to the Polaris App, you’ll need to create a free
Polaris account (or log in to an existing account) and add your vehicle to your
Garage before starting the RIDE activation process.
If you already have a vehicle added in your Garage and are adding a new one,
tap
More
in the bottom navigation bar, then tap
Garage
and then tap the plus
sign at the top-right of the screen. Follow the prompts to add an additional
vehicle.
There is no limit to the number of vehicles in your garage, and each activated
vehicle can benefit from RIDE features. However, each individual
RID Plug-In will require its own subscription.
ADD A VEHICLE USING NFC
1. Open the Polaris App and tap the plus sign above
Add a Vehicle or
Connected Device
.
2. On the vehicle, tap the NFC-enabled badge with the mobile device to scan
the vehicle.
3. Confirm information, name your vehicle and tap
Add To Garage
.
ADD A VEHICLE USING THE VIN
1. Open the Polaris app and tap the plus sign above
Add a Vehicle or
Connected Device
.
2. Tap
Enter VIN
.
3. Enter a custom name for your vehicle (optional) and the VIN.
4. Tap
Next
.
5. The Polaris App will verify the VIN, and display the vehicle’s information.
Ensure the VIN and vehicle information displayed match your vehicle.
6. Tap
Done
and the vehicle will be added into the Garage.
NOTE
Any vehicle can be added to your Garage, however, a valid VIN is required for
vehicle-specific features and RIDE activation.
11