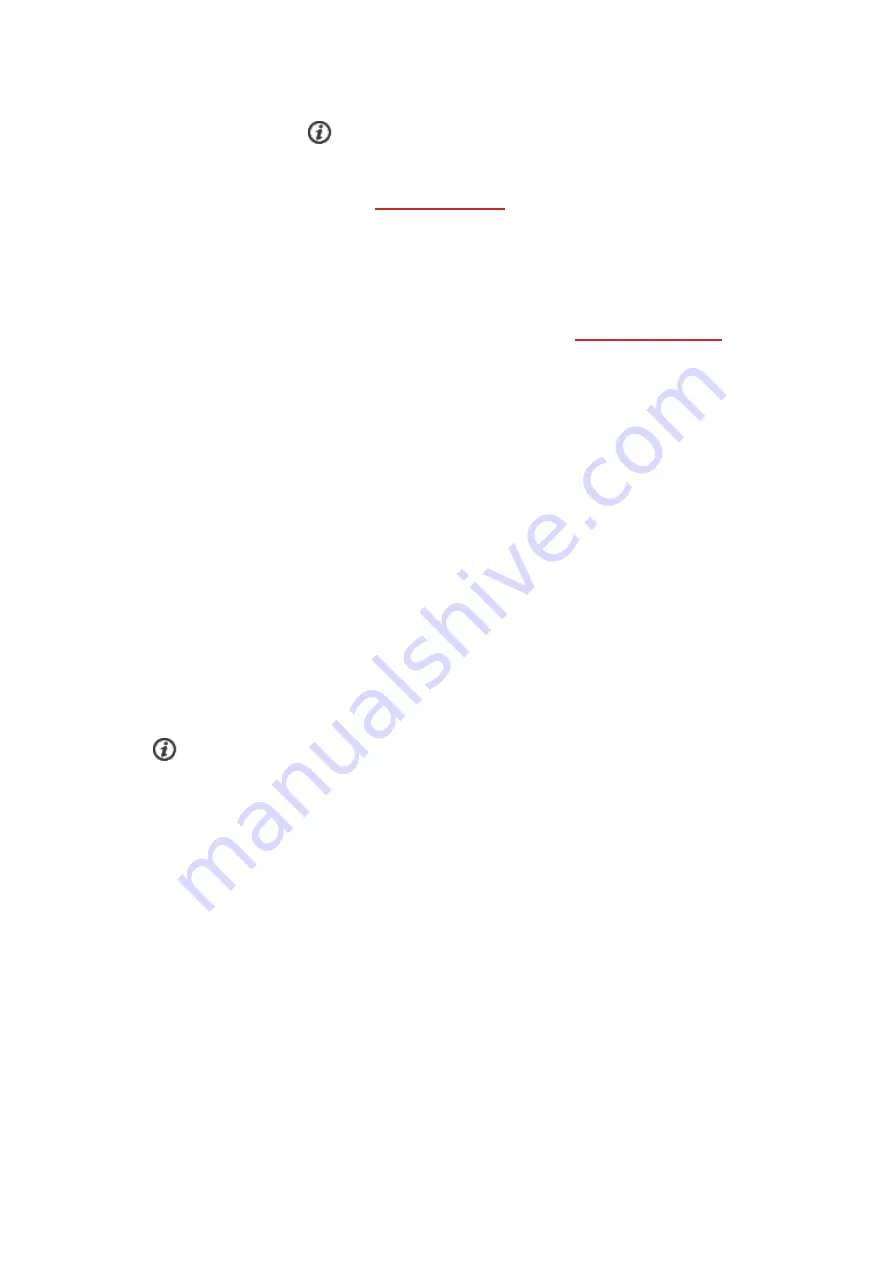
26
In addition to the settings available on your watch, you can edit Sport Pro-
files in the Polar Flow web service and app. Customize your watch with your
favorite sports and the information you want to follow during your training ses-
sions. See
for more information.
PAIRING A MOBILE DEVICE WITH YOUR WATCH
Before you can pair a mobile device with your watch, you need to setup your watch in the Polar Flow
web service or with the Polar Flow mobile app as described in chapter
. If you did
the setup for your watch with a mobile device, your watch has already been paired. If you did the setup
with a computer and would like to use your watch with Polar Flow app, please pair your watch and
mobile as follows:
Before pairing a mobile device
•
download Flow app from the App Store or Google Play
•
make sure your mobile device has Bluetooth turned on, and airplane mode/flight mode is not
turned on.
•
Android users:
make sure location is enabled for Polar Flow app in the phone's application set-
tings.
To pair a mobile device:
1. On your mobile device, open Flow app and sign in with your Polar account, which you have cre-
ated when setting up your watch.
Android users
: If you have several Flow app compatible Polar devices in use, make sure you
have chosen Vantage V as the active device in the Flow app. This way Flow app knows to connect
to your watch. In the Flow app, go to
Devices
and choose Vantage V.
2. On your watch, press and hold BACK in time mode
OR
go to
Settings > General settings >
Pair and sync > Pair and sync phone
and press OK.
3.
Open Flow app and bring your watch close to phone
is displayed on your watch.
4. When the
Bluetooth Pairing Request
confirmation message appears on your mobile device,
check that the code shown on your mobile device matches the code shown on your watch.
5. Accept the Bluetooth pairing request on your mobile device.
6. Confirm the pin code on your watch by pressing the OK.
7.
Pairing done
is displayed once the pairing is completed.
Summary of Contents for VANTAGE V
Page 1: ...USER MANUAL...
Page 61: ...61...






























