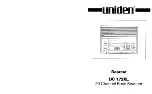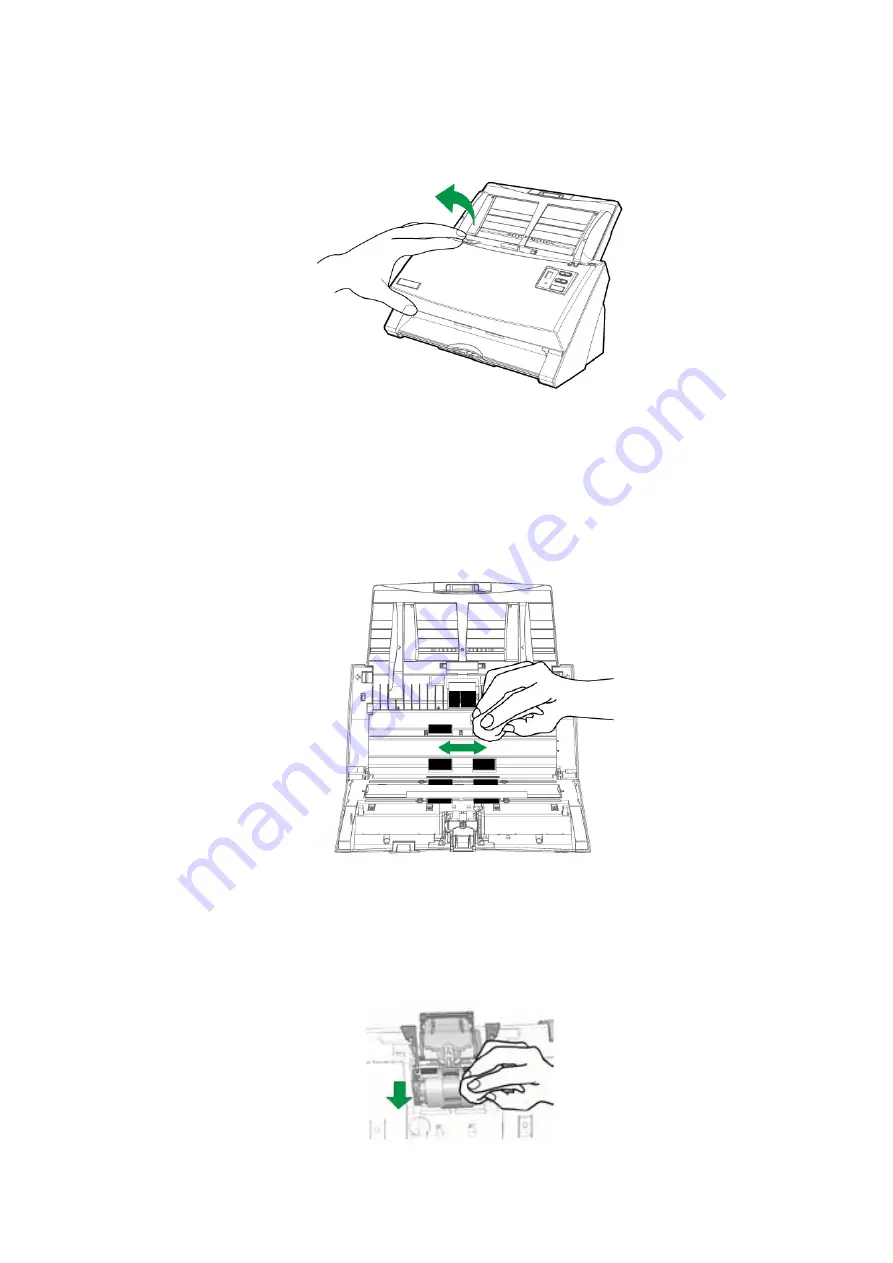
38
C
C
l
l
e
e
a
a
n
n
i
i
n
n
g
g
t
t
h
h
e
e
A
A
D
D
F
F
1. Open the ADF cover by pulling the lever.
2. Gently wipe the following areas with the cloth dampened with the cleaner. Be
careful NOT to scratch their surfaces.
Clean Feed Roller:
Wipe the Feed Roller from side to side and then rotate it. Repeat this until its
entire surface is cleaned.
Clean Friction Roller Module:
Wipe the friction roller module from top to bottom (in the direction of arrow
shown in the picture). Be careful not to damage the pick springs of the friction
roller module.