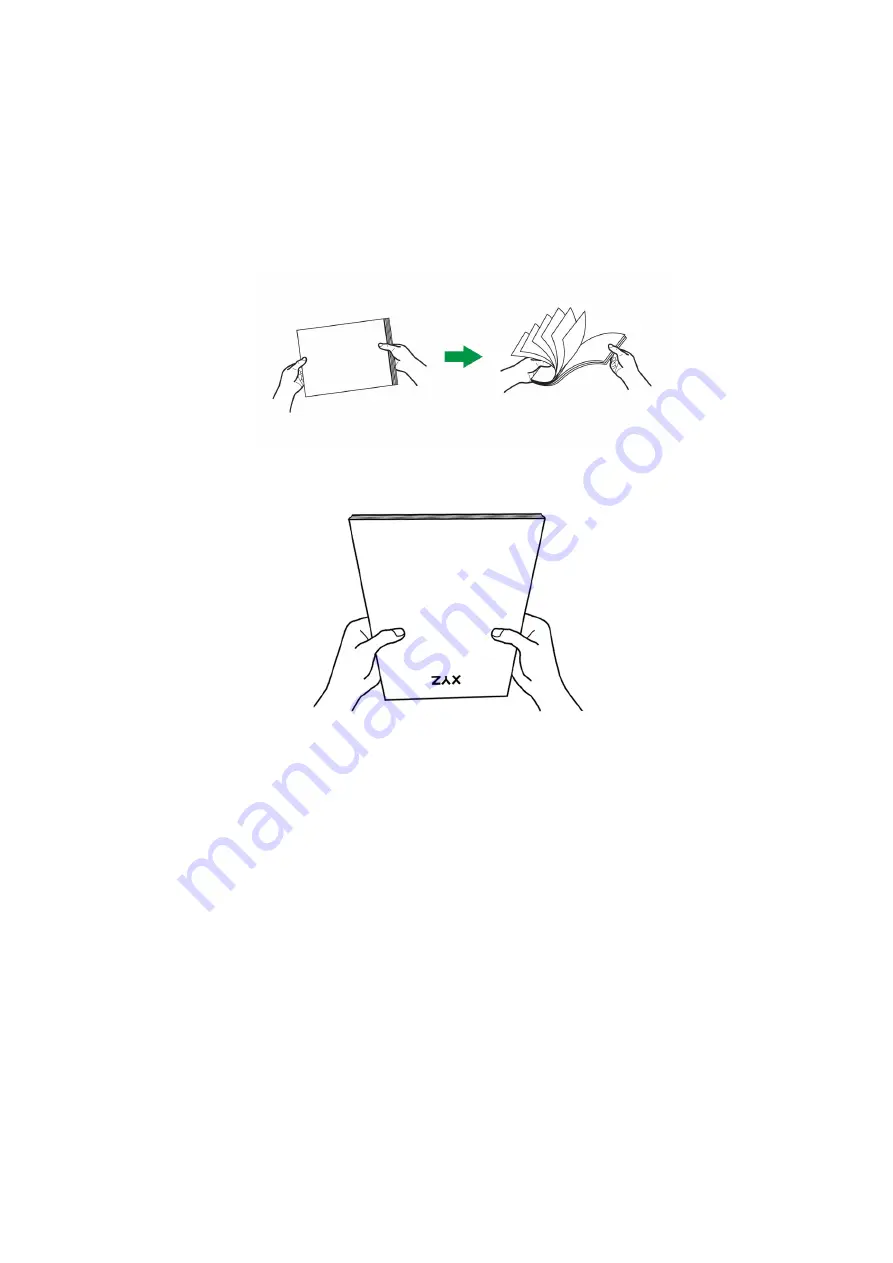
21
L
L
o
o
o
o
s
s
e
e
n
n
i
i
n
n
g
g
D
D
o
o
c
c
u
u
m
m
e
e
n
n
t
t
s
s
Before loading documents into the ADF, loosen them as follows:
1. Fan the documents so that no two pages are sticking together.
Make sure to
remove static electricity from paper.
2. Hold the documents upside down with both hands, and then gently push them
onto a flat surface to align the edges of all documents.
This will allow documents being fed into the ADF one at a time and prevent paper-
feeding errors.






























