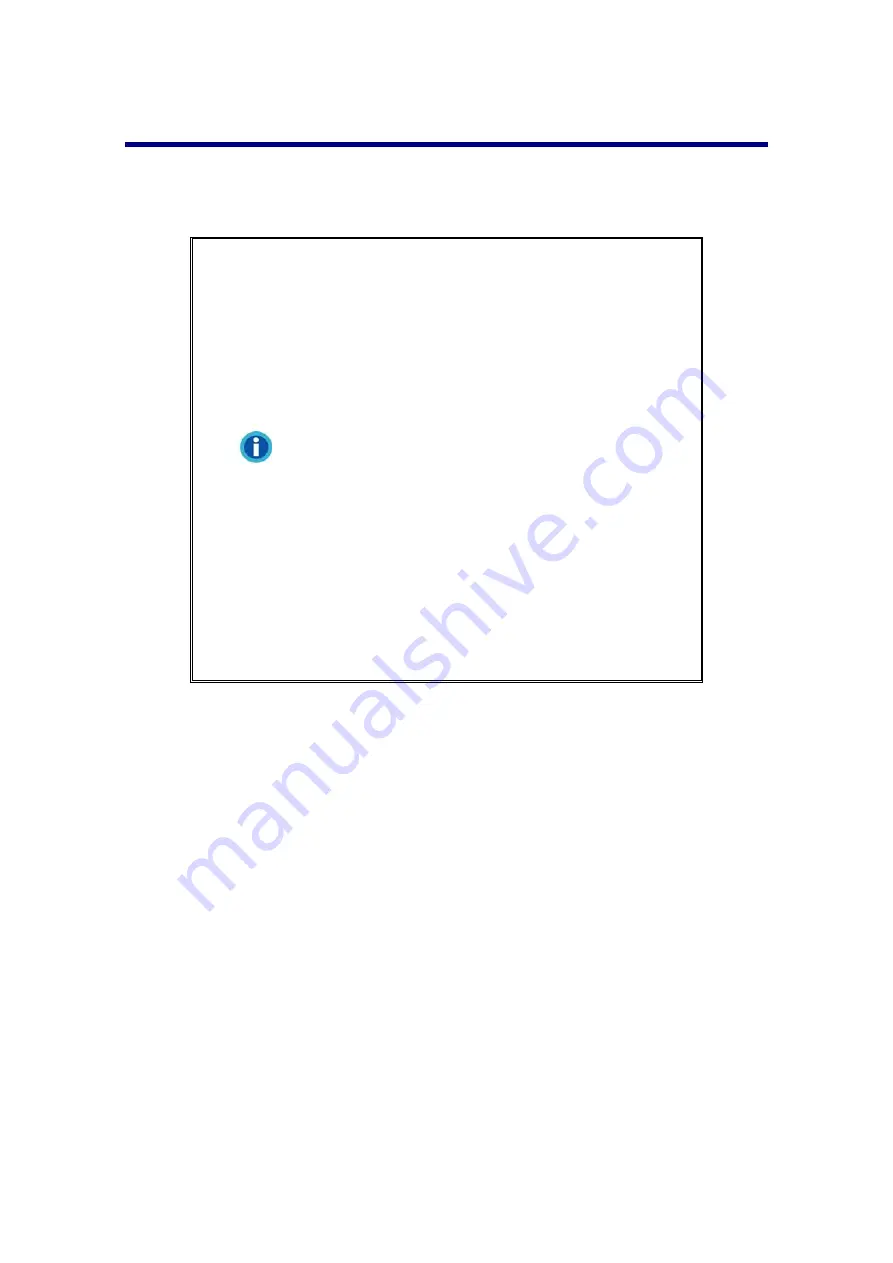
31
P
OWER
S
AVE
To save power consumption, when the scanning process is finished, the scanner
light source will turn itself off and the scanner will enter a lower-power mode without
delay time.
Information
The scanner will enter the standby mode after
it is idle for 10 minutes. Simply press any
scanner button on the scanner panel and the
scanner will be back to the normal status.
From the Windows
START
menu, point to
All
Programs
>
Your Scanner Model Name
, and
then click
Scanner Utility
. (For Windows 8.1
users: Point your mouse cursor to the upper or
lower right corner of your screen to open the
Charm
bar. Click on the
Start
charm, then
click on the downwards arrow button in the
lower left corner of the screen. The
Apps
screen will be shown. Move your cursor to the
right edge of the screen to scroll right until you
find
Your scanner model name
, and then
click on
Scanner Utility
.) Refer to the online
help of Scanner Utility to explore more about
standby mode.
Summary of Contents for P2-P42
Page 1: ...For Windows User P2 P42 For Mac User P43 P78 ...
Page 2: ...Installation Usage Maintenance ...
Page 39: ...35 Dimensions W x D x H 263 x 132 x 148 mm 10 36 x 5 19 x 5 83 Protocol ISIS TWAIN Compliant ...
Page 43: ...Installation Usage Maintenance ...
Page 55: ...10 ...
Page 73: ...28 ...
Page 75: ...30 Dimensions W x D x H 263 x 132 x 148 mm 10 36 x 5 19 x 5 83 Protocol TWAIN Compliant ...






























