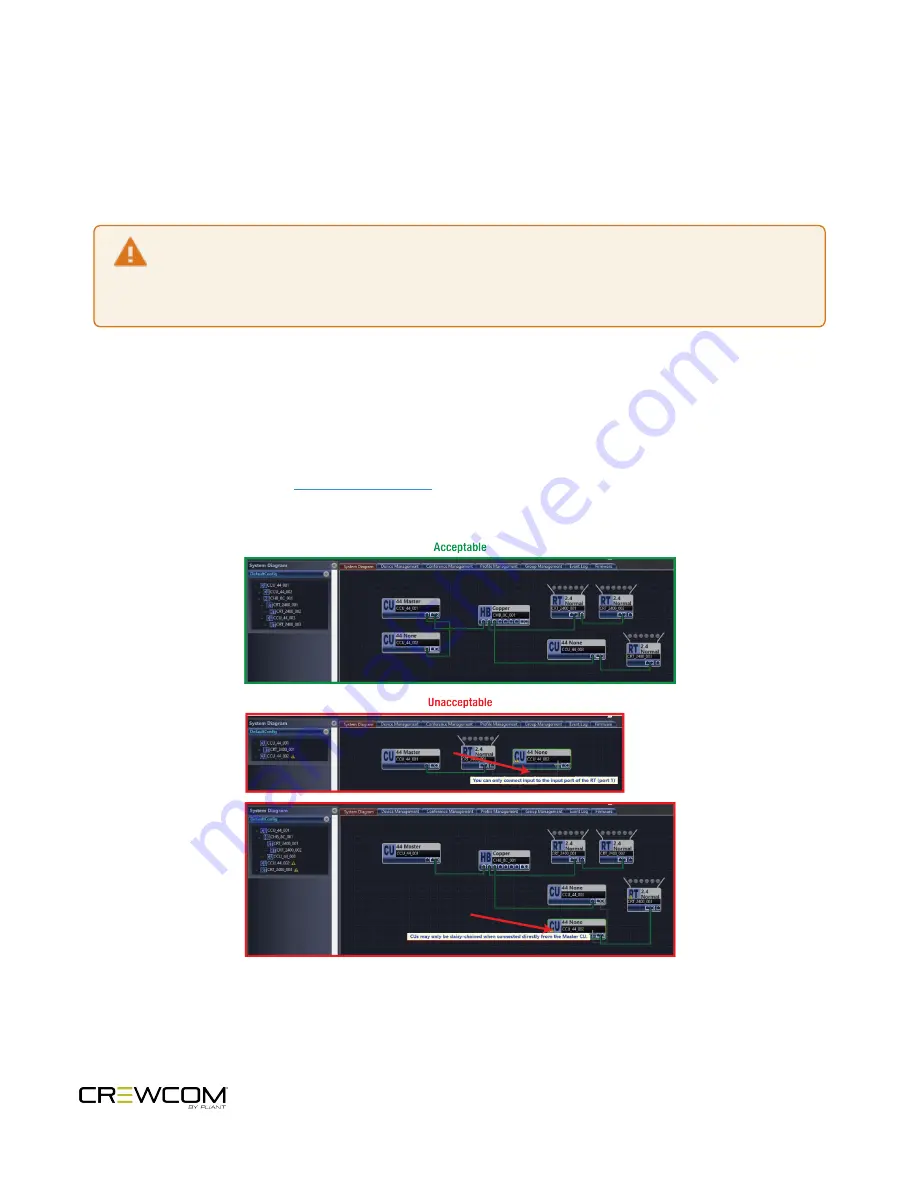
Connecting Multiple Control Units
By default, the first Control Unit added to the CCF is automatically assigned the Master sync priority. Every CCF must
contain one master Control Unit, which is set through CrewWare. Secondary and Tertiary sync priority assignments
are not currently operational.
Caution:
Loading or having a previously loaded CCF on any CU other than the Master CU will cause a
configuration malfunction. See
"Delete Configuration File (CCF)" on page 35
for more information on
and resolving this issue.
CrewNet supports up to 4 Control Units. These additional Control Units can be connected to the network via an
available CrewNet port on another Control Unit or a CrewCom Hub. No Control Unit additions can be made via an RT's
CrewNet port. Multiple Control Units may only be connected together (i.e., daisy-chained) when they are connected
directly from the Master Control Unit. A single Control Unit may be connected from a CrewCom Hub; this configuration
is not considered to be daisy-chaining the CUs. See the images below for examples of acceptable and unacceptable
multi-CU system diagrams. See
for more information on building system diagrams in
CrewWare.
Figure 18
Control Unit Configuration Limitations
Setup and Installation - 37
Summary of Contents for Crewcom CCU-22
Page 1: ...Control Unit OPERATING MANUAL...
Page 2: ...ii...















































