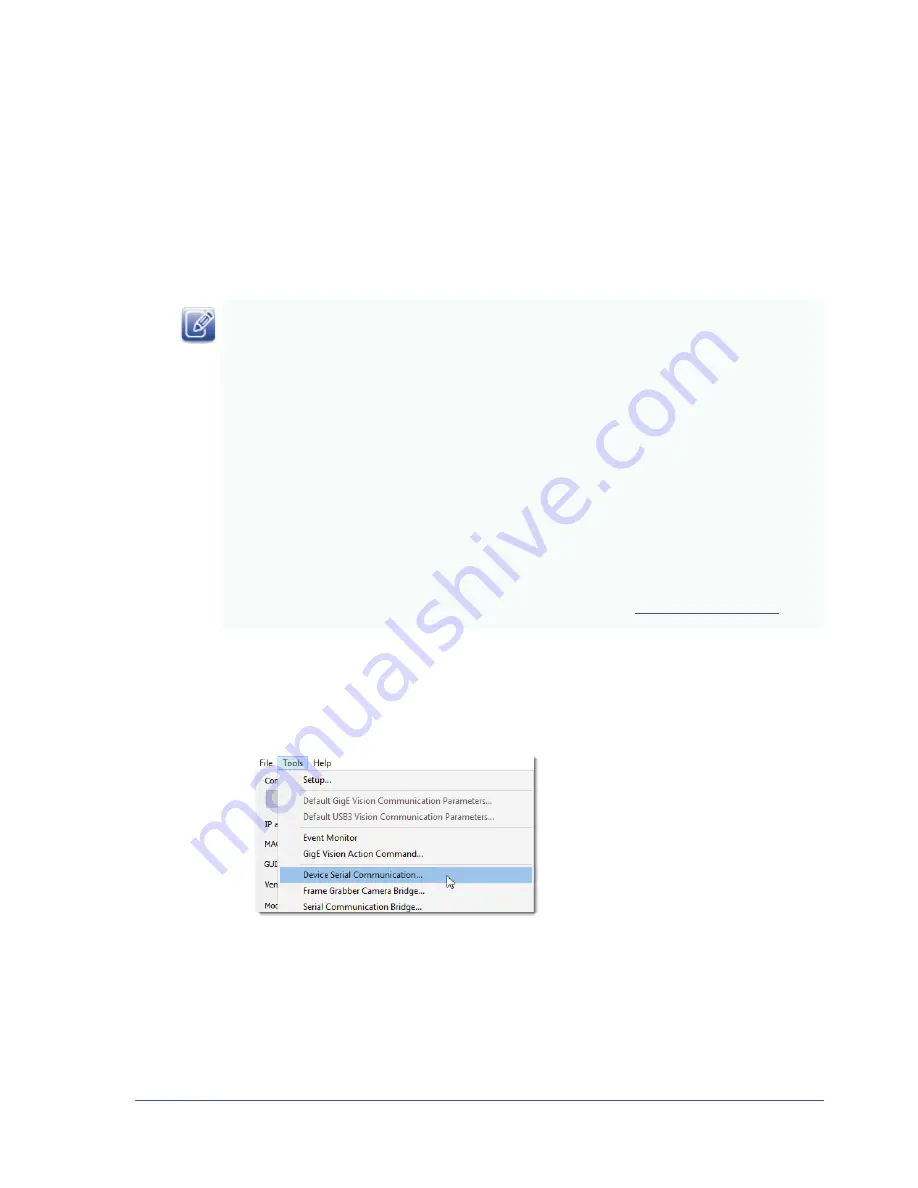
54
iPORT CL-GigE External Frame Grabber User Guide
Accessing your Camera Settings through Camera Link Serial
Communications
You can use eBUS Player to send serial commands between the CL-GigE and the Camera Link camera.
For a list of commands that can be sent to the camera, consult the camera’s technical documentation.
To send serial commands to your camera using eBUS Player
1.
Start eBUS Player and connect to the CL-GigE.
For more information, see
“To start eBUS Player and connect to the CL-GigE”
2.
On the
Tools
menu, click
Device Serial Communication
.
3.
In the
Port Selection
list, ensure the bulk port is selected.
4.
In the
Speed
list, select the baud rate that matches your camera.
Tip:
If you need to set the parity and stop bits, click
Device control
on the main page of eBUS
Player. In the
Visibility
list, click
Guru
. Under
IP Engine
>
PortCommunication
, set the values for
these options.
This section explains how to send serial commands between the CL-GigE and the camera. Alternatively, you
can establish a serial bridge or camera bridge to communicate with your camera using serial
communication.
The following options are available:
• GenCP communication, for cameras that are GenCP compliant.
• Serial port (COM port) communication, which you will use if your camera manufacturer has provided a
software application that assumes that you use a serial port on your computer to send serial
commands to the camera.
• Camera Link DLL, which you will use if your camera manufacturer has provided a software application
that uses a Camera Link DLL to send serial commands to the camera.
• GenICam CLProtocol library, which you will use if you have a CLProtocol DLL (provided by the camera
manufacturer).
For information about using these serial communication methods, see the knowledge base article titled
Introduction: Establishing a Serial Bridge
on the Pleora Support Center at
.






























