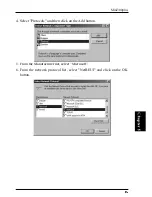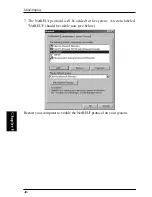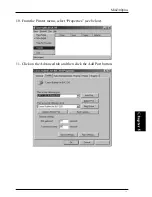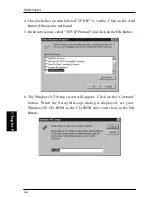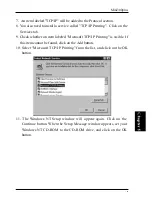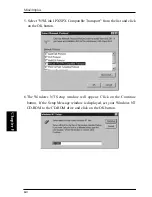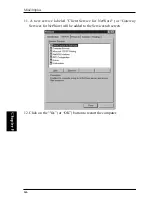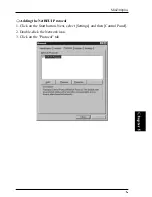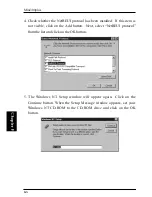Summary of Contents for Mini300Plus
Page 1: ......
Page 2: ......
Page 13: ......
Page 42: ......
Page 87: ...Mini300plus 5 Select the Protocol item and click on the Add button ...
Page 103: ...Mini300plus 3 Now select Local Printer and click on the Next button ...
Page 121: ...Mini300plus 3 In the next window select Network Printer and click on the Next button ...
Page 130: ......
Page 134: ......