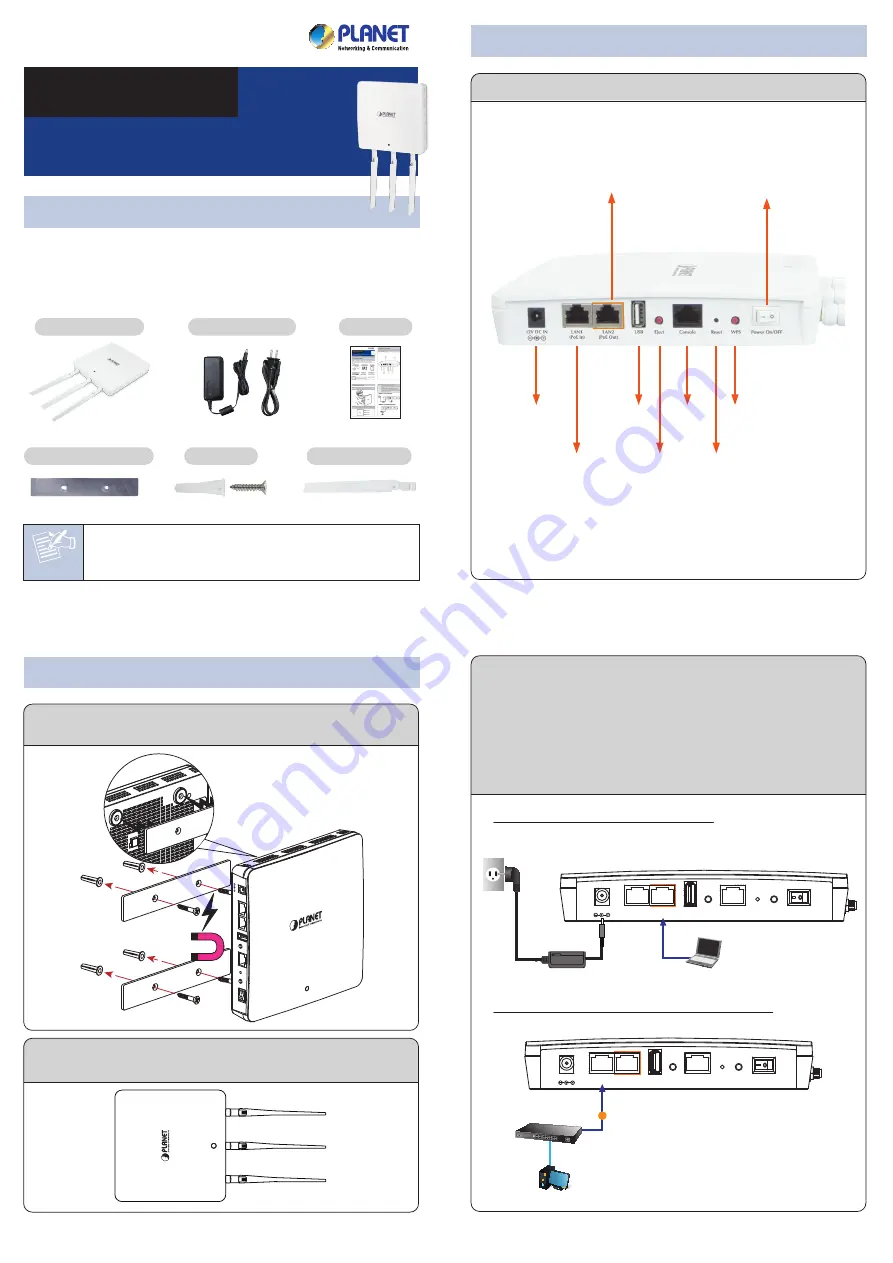
Note
– 1 –
– 2 –
– 3 –
– 4 –
1. Package Contents
2. Physical Introduction
3. Hardware Installation
– 7 –
– 8 –
– 5 –
– 6 –
The above steps introduce simple installations and
configurations for the WDAP-1750AC. For further
configurations of LAN, Wireless, Access Control, etc, please
refer to the user manual which you can download from the
website.
http://www.planet.com.tw/en/support/download.php?type1=
4&model=48591&type=3
If you have further questions, please contact the local dealer
or distributor where you purchased this product.
2011-E11030-000
Thank you for choosing PLANET WDAP-1750AC. Before installing
the AP, please verify the contents inside the package box.
The WDAP-1750AC should contain the following items in the
package:
If there is any item missing or damaged, please
contact the seller immediately.
STEP 3:
Method A - Power socket nearby
Connect the power adapter to the access point’s 12V
DC port and plug the power adapter into a power
supply.
Method B - Hard to find the power socket
Plug the RJ45 Ethernet cable into the PoE port of the
WDAP-1750AC and the other end of the Ethernet
cable into the PoE switch.
STEP 1:
Attach the two magnetic wall-mount strips to your
wall using the included screws, as shown below.
Panel Description - Port
A computer with wired Ethernet connection is required for the
first-time configuration of the wireless AP.
1. Click
“Start”
button located in the lower-left corner of your
computer.
2. Click
“Control Panel”
.
3. Double-click
“Network and Sharing Center”
icon.
4. Click
“Change Adapter Settings”
.
5. Double-click
“Local Area Connection”
.
6. Select
“Internet Protocol Version 4 (TCP/IPv4)”
and
click
“Properties”
.
7. Select
“Use the following IP address”
and then click
“OK”
button twice to save the configuration. For example,
as the default IP address of the WDAP-1750AC is
192.168.1.253 and the router is 192.168.1.254, you may
choose from 192.168.1.1 to 192.168.1.252.
STEP 1:
Right-click on the
network icon
displayed in the
system tray.
WDAP-1750AC
Quick Installation Guide
1750Mbps 802.11ac Dual Band Wall-mount
Wireless Access Point
STEP 2:
Highlight the wireless network (SSID) to connect and
click
[Connect]
button.
STEP 3:
Enter the
encryption key
of the WDAP-1750AC if
necessary
.
You have already finished the configuration of the
WDAP-1750AC. Now you can use your iPhone, iPad, laptop,
or any other Wi-Fi device to connect with it wirelessly and
start surfing the internet.
Power Adapter
WDAP-1750AC
Quick Guide
Screws
Antenna x 3
4. Wired Network Configuration (Windows 7)
Further Information:
5. Entering into the Web Management
Default IP Address:
192.168.1.253
Default Username:
admin
Default Password:
admin
Default SSID (2.4GHz):
PLANET_2.4G_XXXX
Default SSID (5GHz):
PLANET_5G_XXXX
("X" means the last 4 digits of the MAC address)
STEP 1:
The Web management allows you to access and
manage the wireless AP easily. Launch the Web
browser and enter the default IP address --
http://192.168.1.253
.
STEP 2:
After you enter into the Web User Interface, go to
Wireless Settings
to configure your wireless network.
For security reasons, strongly recommended to
configure the Encryption Method and Passphrase of
your wireless network.
6. Wireless Network Connection
Wall-mount Strip x 2
12V DC IN
LAN1
(P
o
E In)
LAN2
(P
o
E Out)
USB
Console
Eject
Reset
WPS
Power On/O
FF
STEP 2:
Fasten the antennas to the antenna connectors. And
you can bend the antennas to fit your actual needs.
12V DC IN
LAN1
(PoE In)
LAN2
(PoE Out)
USB
Console
Eject
Reset
WPS
Power On/OFF
PC
PoE Switch
PoE
12V DC IN
LAN1
(PoE In)
LAN2
(PoE Out)
USB
Console
Eject
Reset
WPS
Power On/OFF
Power
• Method A - Power socket nearby
• Method B - Hard to find the power socket
LAN1
(PoE In)
Eject
Reset
Power On/Off
USB
Console
WPS
12V DC
LAN2
(PoE Out)


