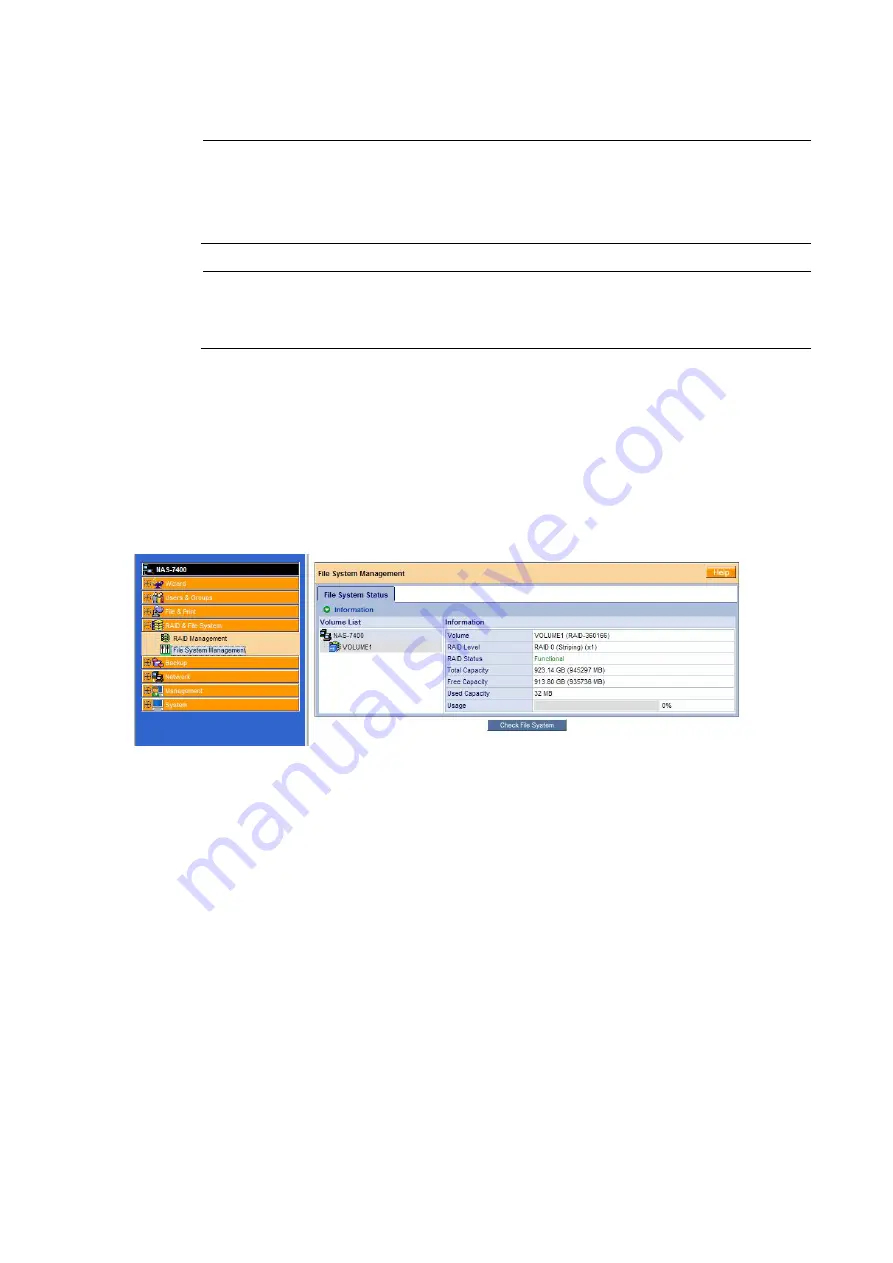
PLANET NAS-7400 User Manual
93
Note
When you delete a RAID Volume, you delete all the folders in the RAID
volume and all the data saved in the folders. Back up any important data
before you delete a RAID Volume.
Note
You cannot delete a RAID Volume while a background activity is running,
such as Migration or Rebuild. Wait until these activities are completed.
6.4.7 Viewing an External USB Driver or Memory Stick
To view a USB drive or memory stick attached to the NAS-7400, please click
on the “File System Management” icon.
The USB drive or memory stick appears as a Volume called USBDISK.
You do NOT create a RAID Volume or folders with the USB drive or memory
stick as you would with the disk drives installed in the NAS-7400 enclosure.
With the USB drive or memory stick connected to the NAS-7400, create a
network drive on your PC and choose the USB disk as the folder. Then you
can access the USB drive or memory stick from your PC.
6.4.8 Formatting an External USB Driver or Memory Stick
This option only appears when NAS-7400 does not recognize the file system
on the USB drive or memory stick.
















































