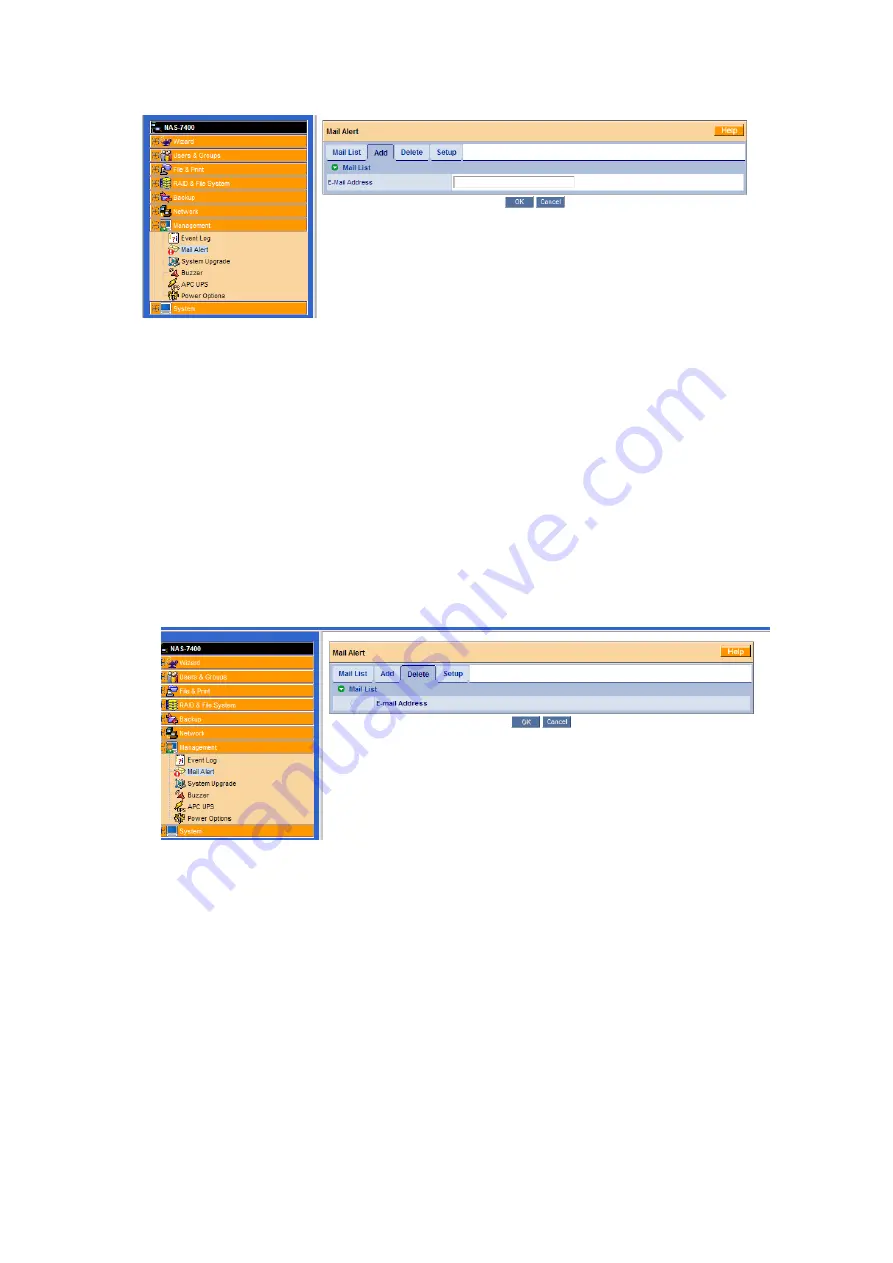
PLANET NAS-7400 User Manual
103
i.
In the Tree, click on the + beside the Management icon.
ii.
Click on the Mail Alert icon.
iii.
Click on the Add tab.
iv.
In the E-Mail Address field, type the recipient’s email address.
v.
Click the OK button.
6.7.5 Deleting an Email Alert Recipient
To delete an Email Alert recipient:
i.
In the Tree, click on the + beside the Management icon.
ii.
Click on the Mail Alert icon.
iii.
Click on the Delete tab.
iv.
Click the option button beside the E-Mail Address you want to delete.
v.
Click the OK button.
vi.
In the confirmation box, click the OK button.






























