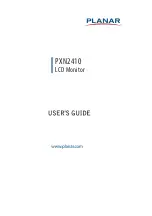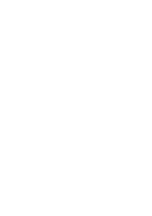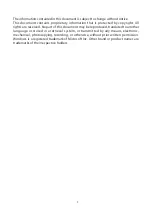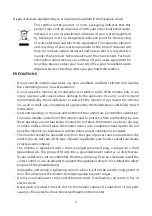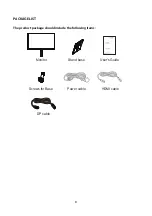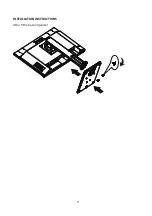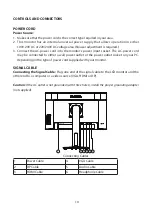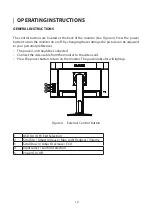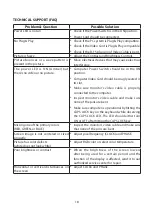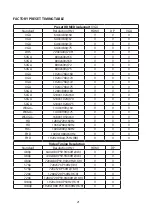Reviews:
No comments
Related manuals for PXN2410

E-Series
Brand: Raymarine Pages: 18

CYVMX6800U - 6.8" CLR MONITOR/DVD
Brand: Panasonic Pages: 4

TH42PH20U - 42" PLASMA TV
Brand: Panasonic Pages: 24

IG 47 A03
Brand: d.s.f. Pages: 8

Verona
Brand: HANNspree Pages: 18

NPW117
Brand: I-Tech Pages: 16

Tel-O-Graph GSM
Brand: I.E.M. Pages: 47

A Series A50
Brand: Raymarine Pages: 154

SBM 21
Brand: Sanitas Pages: 33

SBM 03
Brand: Sanitas Pages: 60

SBC 53
Brand: Sanitas Pages: 96

SBC 24
Brand: Sanitas Pages: 52

VG2 Series
Brand: Acer Pages: 6

SBM 07
Brand: Sanitas Pages: 32

B6U-LCD
Brand: M-system Pages: 2

900M
Brand: Watermark Pages: 6

AM-1022 Series
Brand: FEC Pages: 22

PPM101FHD16
Brand: Prestigio Pages: 26