Reviews:
No comments
Related manuals for PXL3280W

D5063
Brand: Vegas Pages: 66

712B
Brand: Daewoo Pages: 51

710B
Brand: Daewoo Pages: 59

d10
Brand: Racegeek Pages: 3

GLASS-PRO-7
Brand: ACO Pages: 4

SI5012
Brand: IFM Pages: 17

iUtilities
Brand: Barco Pages: 12

APOLLO 3426
Brand: Akron Pages: 2

GOT3187W-881-PCT
Brand: AXIOMTEK Pages: 56

EN-1080P24
Brand: EverFocus Pages: 4

BM3100
Brand: VTech Pages: 46

35306
Brand: Gima Pages: 693

1619SW
Brand: AOC Pages: 1

FP92G
Brand: BenQ Pages: 38

Poly Medialign 65
Brand: Plantronics Pages: 157
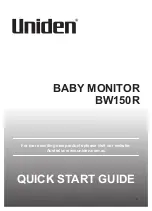
BW150R
Brand: Uniden Pages: 20

LBN511
Brand: Lorex Pages: 15

V770
Brand: Hyundai Pages: 18

















